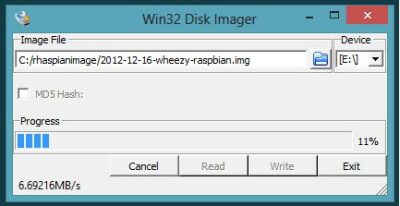Téléchargement du système : Raspberry Pi OS⚓
Les Raspberry Pi sont livrés par défaut vierges de tout système d'exploitation et de tout dispositif de stockage.
C'est à l'utilisateur de choisir et d'installer le système d'exploitation qu'il veut (la plus grande majorité sont des systèmes Linux) et de choisir la carte de stockage de type micro-SD avec la capacité qu'il veut (16 Go minimum conseillés).
Définition : Quel OS choisir ?
Il existe de nombreux systèmes d'exploitation dédiés au Raspberry Pi.
Certains sont « spécialisés » pour un certain type d'activité, par exemple, RecalBox OS qui est dédié à la transformation de votre Raspberry Pi en une console de jeu dite de « retrogaming », ou encore OSMC pour ceux qui désirent transformer leur Raspberry en « media center ».
Dans ce petit guide, on se contentera d'utiliser un système d'exploitation « standard », c'est à dire sans fonctionnalités orientées pour une utilisation spécifique.
Dans cette optique, Raspberry Pi OS (anciennement nommé Raspbian) est particulièrement indiqué. Il s'agit d'un système d'exploitation GNU/Linux, spécialement conçu et optimisé pour les Raspberry Pi.
Sa version actuelle est basée sur la dernière version de la distribution Debian, baptisée Buster (version 10.X).
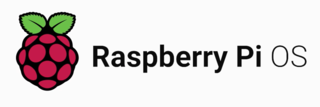
Conseil : Raspberry Pi OS
Pour faire fonctionner notre Raspberry, on va donc commencer par télécharger son système d'exploitation Raspberry Pi OS à partir de cette page du site Raspbian France :
Attention :
Le fichier téléchargé est une archive compressée .ZIP
Il est nécessaire d'extraire son contenu (glisser - déposer dans le répertoire de son choix sur l'ordinateur) pour obtenir le fichier .img de l'image de Raspbian qu'on installera sur la carte micro-SD.
À la date de réalisation de ce guide, l'image de Raspberry Pi OS obtenue est un fichier nommé 2021-01-11-raspios-buster-armhf-full.img (selon les mises à jour de cet OS, le nom du fichier peut évidemment changer).
Installation sur la carte micro-SD⚓
Conseil :
La carte micro-SD doit être vierge et formatée. Si elle n'est pas vierge, elle sera complètement effacée.
Attention : 𝗡𝗼𝘂𝘃𝗲𝗮𝘂
Depuis début mars 2020, il existe un nouveau logiciel proposé par la fondation Raspberry Pi pour faciliter la création des cartes micro-SD, depuis n'importe quel système d'exploitation : Raspberry Pi Imager.
➜ Un tutoriel complet est accessible ici :
https://raspberry-pi.fr/creer-carte-sd-windows-mac-linux-raspberry-pi-imager/
À noter : le logiciel permet même de télécharger directement l'image du système Raspbian. Si vous l'avez déjà téléchargée ou si vous préférez installer un autre système d'exploitation, vous aurez la possibilité de choisir votre propre image.
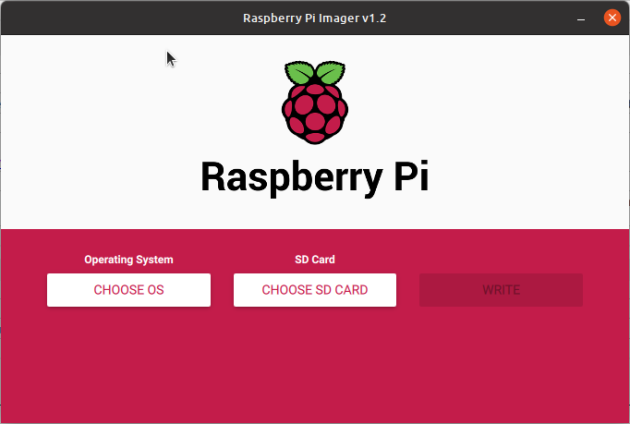
Complément :
Je laisse tout de même en ligne les contenus des deux chapitres ci-dessous à toutes fins utiles, pour archive.
❗❗❗ Ils ne sont plus nécessaires si vous utilisez Raspberry Pi Imager. ❗❗❗
Ils décrivent comment installer l'image de Raspberry Pi OS sur la carte micro-SD en passant par une ligne de commande, dans le terminal. Cette méthode fonctionne parfaitement, si vous décidez de ne pas utiliser l'installeur « Raspberry Pi Imager ».
Avec un ordinateur sous Linux⚓
C'est le cas de figure idéal, où quelques commandes suffiront pour copier sur la carte micro-SD l'image de Raspberry Pi OS téléchargée à l'étape précédente.
Les explications ci-dessous sont faites pour les systèmes Linux basés sur Debian et ses dérivés (Ubuntu, etc.)
➜ 3 étapes successives pour installer le système Raspberry Pi OS sur la carte micro-SD :
Méthode : 1. Repérer le nom de la carte
Il faut commencer par brancher sa carte micro-SD sur l'ordinateur, soit avec un adaptateur micro-SD / USB, soit avec un adaptateur micro-SD / SDcard (si vous avez un lecteur de carte SD intégré à votre ordinateur).
La première opération va consister à repérer le nom de la carte pour l'ordinateur.
Dans le terminal, saisir la commande fdisk -l (précédée de l'instruction sudo pour avoir les droits administrateur), puis valider par la touche Entrée, ce qui donne :
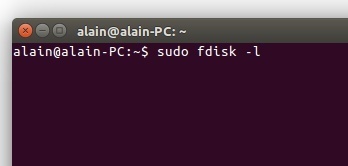
Il sera nécessaire de saisir le mot de passe administrateur.
L'exécution de cette commande va renvoyer la liste de tous les disques installés sur l'ordinateur (disques durs et disques amovibles USB), avec des informations techniques comme leur capacité en Go, entre autres choses, leurs partitions existantes et leur nom (plus d'infos sur ces noms...)
Pour repérer sa carte micro-SD dans la liste, on s'aidera de la capacité affichée.
ATTENTION : sur mon exemple, et pour les besoins de la capture d'écran ci-dessous, il s'agit d'une clé USB de 2 Go (1,9 GiB).
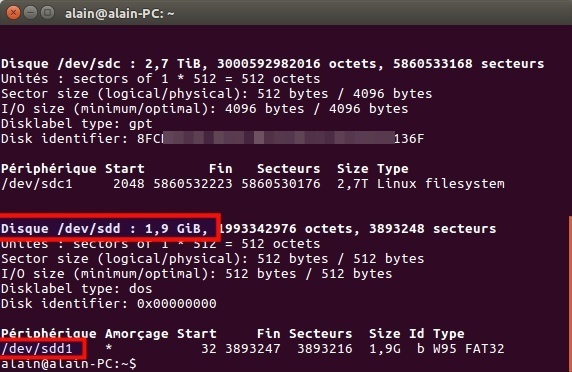
➜ Sur la même ligne, à gauche de la capacité du disque (de la carte), on voit son nom : /dev/sdd
C'est ce nom qu'il faut noter.
On voit également que ce disque amovible est bien partitionné, qu'il comporte une seule partition appelée /dev/sdd1 qui occupe tout l'espace disponible (1,9 G) et qu'elle est formatée dans le système de fichiers FAT32.
ATTENTION : Ce n'est PAS ce nom de partition /dev/sdd1 qu'on utilisera tout à l'heure, mais bien celui de la carte (pas de chiffre à la fin du nom).
Méthode : 2. Repérer le chemin vers le fichier image téléchargé
Il faut maintenant connaître le chemin exact vers le fichier de Raspbian téléchargé auparavant, dans le répertoire où il se trouve.
Pour cela, il suffit de faire un clic-droit dessus, de choisir « Propriétés » et de noter ce chemin indiqué :
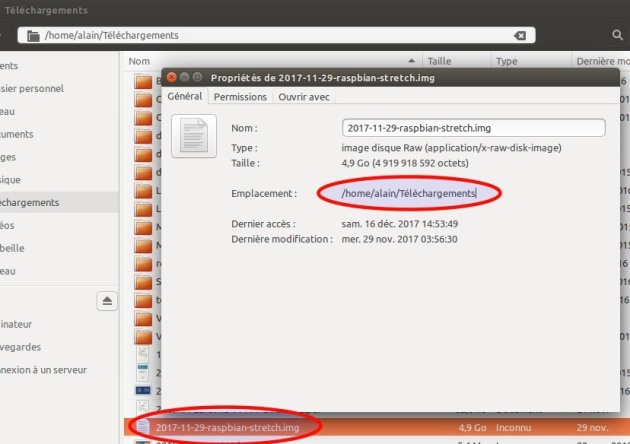
Dans mon exemple, le fichier se trouve dans le dossier des téléchargements.
Le chemin complet vers ce fichier sera donc le suivant : /home/alain/Téléchargements/2017-11-29-raspbian-stretch.img
(il s'agit d'une ancienne capture d'écran, avec l'ancien nom de l'OS : Raspbian)
Méthode : 3. Copie du fichier image sur la carte micro-SD
Dernière étape : il faut maintenant ouvrir une fenêtre de terminal pour saisir la commande qui va copier le fichier image de Raspbian sur la carte micro-SD.
La commande se construira avec les noms qu'on a notés précédemment, sur le modèle :
➜ sudo dd bs=1M if=chemin_vers_le_fichier_raspbian of=/dev/nom_de_ma_carte_microSD
Dans mon exemple, la commande sera donc :
sudo dd bs=1M if=/home/alain/Téléchargements/2017-11-29-raspbian-stretch.img of=/dev/sdd
validée par la touche Entrée.
Pour ceux que ça intéresse, la signification des différents éléments de cette ligne de commande :
sudo : pour lancer la commande en administrateur
dd : la commande qui lance la copie, selon une méthode particulière
bs=1M : pour Block Size (copier les données par « blocs » de 1Mo)
if : pour Input File (fichier d'entrée = chemin complet vers le fichier à copier)
of : pour Output File (fichier de sortie = chemin vers la destination de la copie).
Attention :
À l'exécution de cette commande, la copie du fichier Raspbian sur la carte micro-SD dans le but d'en faire un disque « bootable » va commencer. Elle va durer plusieurs minutes. Ne rien toucher tant que le processus n'est pas terminé.
NB : disque « bootable » = disque contenant un système d'exploitation et sur lequel un ordinateur sera capable de démarrer puis de fonctionner.
Complément :
Si on n'a pas d'ordinateur sous Linux à disposition, on peut aussi choisir une solution « intermédiaire » en faisant démarrer son PC Windows sur une clé Live-USB Linux Ubuntu ou Debian, de façon à pouvoir travailler quand même dans un environnement Linux.
Avec un ordinateur sous Windows⚓
Au préalable
Si on ne dispose pas d'ordinateur sous Linux, il est bien évidemment possible de réaliser la préparation de la carte micro-SD à partir d'un ordinateur Windows.
Pour cela, on aura besoin d'installer tout d'abord un logiciel spécifique, dédié à cette opération : le logiciel libre Win32DiskImager.
Lien direct pour le téléchargement
Lien vers le site : https://sourceforge.net/projects/win32diskimager/
Méthode :
En cliquant sur le lien ci-dessous, vous accéderez à un descriptif de la méthode à utiliser.
Ce guide est publié par Raspbian France, sur cette page :
https://raspbian-france.fr/creez-carte-sd-raspbian-raspberry-pi-windows/