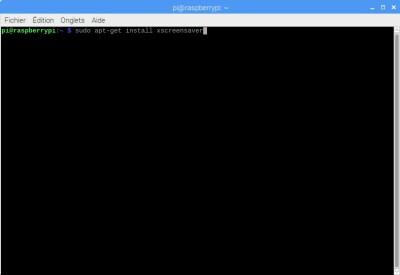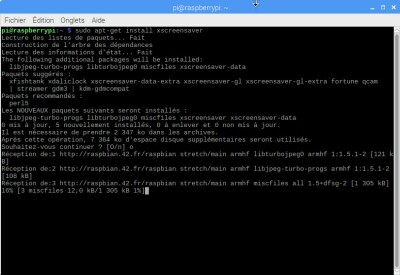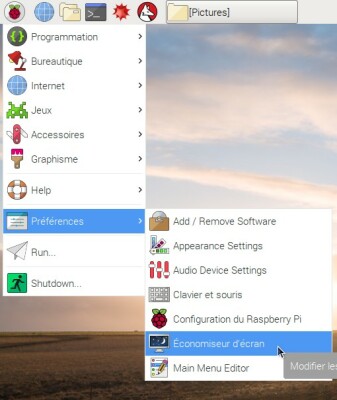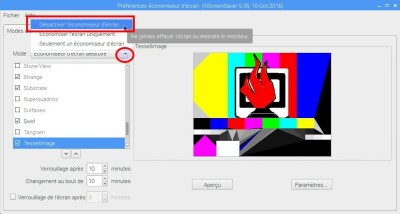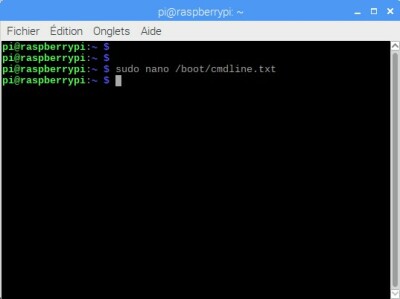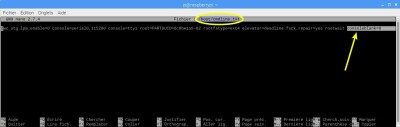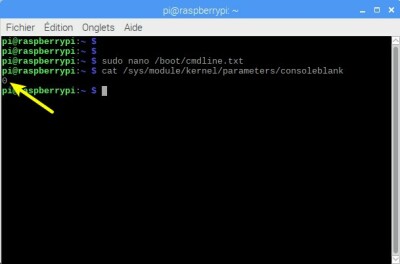Rappel :
Par défaut, le Raspberry Pi est configuré pour éteindre l'écran au bout de 10 minutes d'inactivité et ne propose pas d'utilitaire d'économiseur d'écran facilement paramétrable, comme sur la plupart des systèmes d'exploitation.
Dans la majorité des cas ce ne sera pas un problème, mais ça peut s'avérer gênant si on souhaite utiliser le Raspberry comme lecteur multimédia, branché sur un écran public, par exemple, pour diffuser en continu des vidéos, des présentations, des diaporamas, etc. C'est un sujet assez important des forums dédiés au Raspberry sur internet, des dizaines de solutions sont proposées et de nombreuses ne fonctionnent pas ; il est très difficile d'y voir clair...
Complément :
On l'a vu plus haut, le Raspberry peut fonctionner en mode « Desktop », dans un environnement graphique habituel, ou en mode « console », sans environnement graphique, uniquement en ligne de commande. Dans chaque mode de fonctionnement une mise en veille de l'écran après 10 minutes est prévue, et si on a besoin d'empêcher cette mise en veille, il va falloir le faire pour chacun des deux modes.
Méthode : En mode classique, « Desktop »
Pour empêcher la mise en veille en mode Desktop, on va tout bêtement ajouter un économiseur d'écran puisqu'il n'est pas présent par défaut, et on pourra donc le configurer justement pour empêcher la mise en veille.
1. Ouvrir le terminal et saisir la commande :
sudo apt-get install xscreensaver
puis valider par la touche Entrée et saisir le mot de passe administrateur.
2. Répondre O à la question « Souhaitez-vous continuer ? » et laisser le téléchargement et l'installation de l’économiseur d'écran se faire.
3. Dès que c'est terminé, vous pouvez refermer le terminal et aller dans le menu des applications ➜ Préférences ➜ Économiseur d'écran.
Méthode : En mode console
Il faut également empêcher le mode console de désactiver l'écran après 10 minutes.
Pour cela, on va éditer un fichier « sensible » du système d'exploitation : celui qui définit les commandes du démarrage du système.
1. Ouvrir le terminal et saisir la commande :
sudo nano /boot/cmdline.txt
Valider par la touche Entrée puis saisir le mot de passe administrateur.
2. Le fichier cmdline.txt va s'ouvrir dans l'éditeur intégré, directement dans le terminal.
On va juste rajouter l'instruction consoleblank=0 tout à la fin de la ligne, pour désactiver complètement la mise en veille de la console.
Attention :
Ce fichier est ESSENTIEL pour le démarrage du système, prenez garde à ne rien modifier dans ce qui est déjà en place.
NE PAS ajouter de ligne, la totalité des instructions dans ce fichier DOIVENT être écrites sur une seule ligne.
4. Enregistrer la modification avec la combinaison de touches Ctrl + O au clavier et valider par la touche Entrée.
Quitter l'éditeur nano avec la combinaison de touches Ctrl + X.
On se retrouve dans la fenêtre du terminal, comme au début.
On peut avoir confirmation que la modification a bien été prise en compte en saisissant dans le terminal la commande suivante :
cat /sys/module/kernel/parameters/consoleblank
Cette commande affiche la valeur attribuée au paramètre consoleblank qui détermine la durée en secondes avant la mise en veille : une valeur égale à 0 signifie la désactivation de la mise en veille de la console.
6. Faire redémarrer le Raspberry Pi pour prendre en compte la modification effectuée :
➜ saisir dans le terminal la commande sudo reboot.