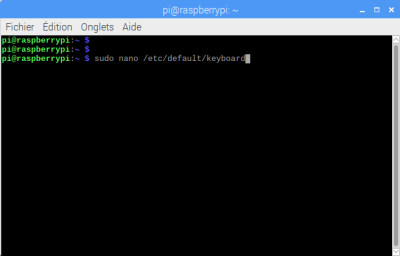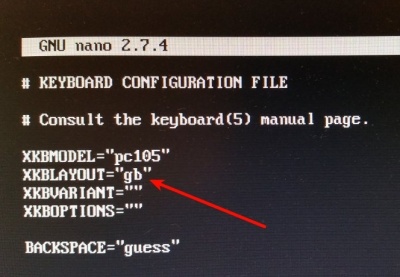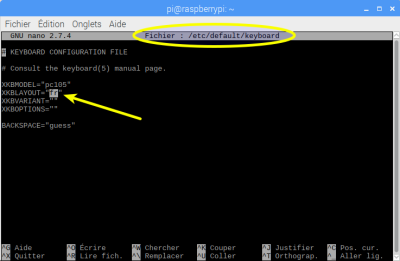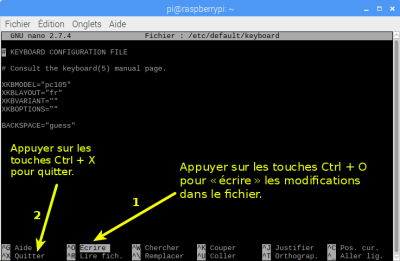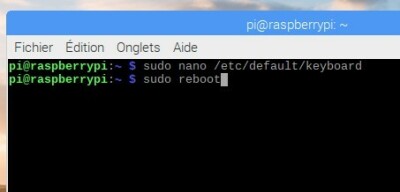Attention :
Il y a deux réglages différents à faire si on veut configurer le clavier en français pour tout type d'utilisation :
la configuration du clavier pour l'utilisation du Raspberry Pi en « mode console » (c'est à dire en ligne de commande, sans interface graphique - peu fréquent pour les débutants, mais indispensable dans certains cas)
la configuration du clavier pour l'utilisation en mode graphique (c'est à dire à travers une interface graphique avec le bureau, des menus, des fenêtres, etc. ; celle à laquelle tout le monde est habitué sur son ordinateur).
Ces deux réglages sont indépendants et si, par exemple, on ne configure le clavier en français que en mode graphique, il pourra très bien être toujours en anglais si on redémarre le Raspberry Pi en mode console... De quoi s'arracher les cheveux si on n'est pas prévenu ! Surtout dans le cas de saisie de mot de passe...
Conseil :
Nous allons voir ici comment passer le clavier en français pour une utilisation en mode console.
C'est la toute première action à effectuer étant donné les conseils de sécurité que j'évoquerai un peu plus bas (empêcher le démarrage et l'ouverture de session « automatique » et au contraire, exiger le login et le mot de passe en mode console, avant de lancer manuellement l'interface graphique).
La configuration du clavier en mode graphique se fera juste après.
Méthode :
La manipulation consiste à éditer un fichier du système pour le modifier en déclarant la langue du clavier. L'édition de ce fichier se fera avec les droits administrateur, dans un terminal, au moyen de l'éditeur de texte présent par défaut, appelé nano.
1. Ouvrir un terminal, au moyen de l'icône en haut à gauche :
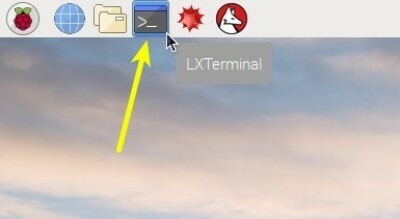
2. Saisir la commande sudo nano /etc/default/keyboard et valider par Entrée
ATTENTION : Sur le clavier, il faudra plutôt saisir : sudo nqno /etc/defqult/keyboqrd
puisque quand on saisit ça, le clavier est pour le moment encore en qwerty !!!
Donc, appuyer sur la touche Q pour obtenir la lettre A...
➜ Saisir le mot de passe de l’utilisateur, qui est pour l'instant raspberry (c'est le mot de passe par défaut, on le changera par la suite)
Même remarque qu'à l'étape précédente : au moment de saisir le mot de passe après avoir appuyé sur la touche Entrée, au lieu de saisir « raspberry » il faudra utiliser les touches rqspberry
➜ IMPORTANT : sur tous les systèmes Linux, quand on saisit un mot de passe dans le terminal, pour des raisons de sécurité, RIEN n'apparaît, on ne voit pas les caractères saisis, ni même des petites étoiles ou des petits cercles, comme on est habitué à voir sur d'autres systèmes. C'est normal.
Interprétation de la commande, pour ceux que ça intéresse :
sudo : pour exécuter la commande en administrateur
nano : pour lancer l'éditeur de texte
/etc/default/keyboard : chemin vers le fichier à modifier
3. Le fichier keyboard s'ouvre alors dans l'éditeur nano, directement dans le terminal (vous pouvez redimensionner la fenêtre avec la souris pour y voir plus clair).
➜ Repérer la 6e ligne où on peut lire XKBLAYOUT="gb"
➜ déplacer le curseur – avec les flèches du clavier, la souris est inopérante dans cette fenêtre – pour aller modifier la valeur gb et la remplacer par fr.
➜ On doit lire maintenant XKBLAYOUT="fr"
4. Enregistrer la modification avec la combinaison de touches Ctrl + O au clavier et valider par la touche Entrée.
5. Quitter l'éditeur nano avec la combinaison de touches Ctrl + X.
On se retrouve dans la fenêtre du terminal, comme au début.
6. Dernière étape : faire redémarrer le Raspberry Pi pour prendre en compte les modifications effectuées.
➜ Saisir la commande sudo reboot et valider par la touche Entrée.
Le Raspberry redémarre.
Autre possibilité : fermer le terminal et faire redémarrer de la manière « classique », en passant par le menu des applications (en haut à gauche) ➜ Shutdown ➜ Reboot