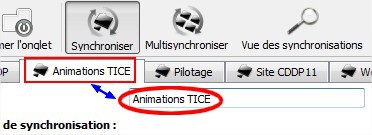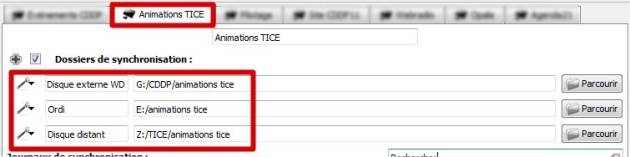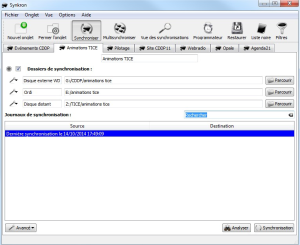Paramétrage
ProcédureMettre en place une synchronisation de dossiers
1. Nommer la procédure
Truc & astuce
La première chose à faire pour mettre en place une première synchronisation de dossiers, c'est de donner un nom à cette synchronisation pour qu'il s'affiche sur l'onglet dédié et avoir un affichage plus explicite que "synchronisation n°1" qui est le nom par défaut.
Pour cela, il suffit d'écrire le nom que l'on désire dans le champ prévu à cet effet, en haut de l'onglet, au centre. ce nom sera automatiquement reporté en titre de l'onglet :
2. Définir les dossiers à synchroniser
Une fois l'onglet nommé, il faut définir quels sont les répertoires à synchroniser (au moins 2, sur deux disques distincts).
Pour cela, on va :
cliquer sur le bouton
Parcourirà droite de chaque ligne pour indiquer au logiciel le premier puis le 2e répertoire à synchroniser. Le chemin vers le répertoire s'affiche automatiquement dans la ligne au centre.pour plus de lisibilité de l'affichage, il vaut mieux renommer l'emplacement des deux dossiers sélectionnés et remplacer les intitulés "dossier 1" et "dossier 2" présents par défaut par des noms plus explicites, faisant par exemple référence à leur emplacement réel (voir l'exemple sur la vue d'écran ci-dessous).
ComplémentAjouter d'autres dossiers à synchroniser
Il est possible de synchroniser plus de deux répertoires.
On peut ajouter une ou plusieurs lignes à notre fenêtre de synchronisation, pour définir un ou plusieurs autres dossiers à synchroniser. Cette fonction est utile dans le cas de sauvegardes multiples sur plusieurs supports distincts.
Pour ajouter un emplacement supplémentaire, il suffit de cliquer sur le petit icône en forme de signe
+juste à gauche du titre "Dossiers de synchronisation" (voir sur la vue d'écran précédente).Une ligne supplémentaire est alors rajoutée, il ne reste plus qu'à la paramétrer comme nous venons de le faire pour les deux premiers emplacements.
Exemple
Dans l'exemple ci-dessous, la synchronisation est effectuée simultanément entre 3 répertoires situés sur trois supports différents :
le premier est un disque dur externe connecté en USB
le second est sur le disque dur de l'ordinateur, poste de travail
le troisième est situé sur un disque distant (réseau local uniquement)
3. Définir les priorités
Notion de "Maître" et "Esclave"
Le logiciel Synkron permet d'affecter une priorité d'action aux répertoires que l'on vient de définir pour notre synchronisation : un répertoire peut être défini comme "Maître" ou comme "Esclave".
Il faut pour cela cliquer sur l'icône en forme de clé à molette, à gauche de la ligne du répertoire voulu.
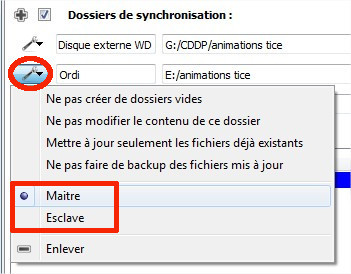
Remarque
Cette notion de priorité est peut-être assez difficile à comprendre au premier abord et si on n'a pas de vision précise sur sa façon habituelle de travailler et d'organiser ses différents disques et supports externes, ainsi que sur sa façon de faire les sauvegardes de son travail. Nous verrons des exemples plus bas...
Attention
Maître :
Tous les dossiers sont par défaut configurés en tant que maître ; tous les répertoires maîtres sont synchronisés avec la même priorité.
➜ Une configuration sans aucun dossier maître doit être évitée.
Esclave :
Les répertoires esclaves seront des clones exacts du ou des répertoires maîtres. Si quelque chose a changé dans un répertoire maître, ce sera également modifié dans l'esclave. Mais si quelque chose a changé dans un répertoire esclave, ces changements sont ignorés et éventuellement écrasées par l'état du (des) répertoire(s) maître(s).
➜ Une configuration uniquement avec des répertoires esclaves doit être évitée.
ExemplePremier exemple
Si vous avez l'habitude de travailler toujours sur la même machine et d'utiliser un disque dur externe (ou un disque réseau) uniquement à des fins de sauvegarde, il faudra configurer les répertoires à synchroniser sur le disque dur de l'ordinateur en "Maîtres" et les répertoires à synchroniser sur les disques externe ou réseau en "Esclaves".
De cette façon, les modifications apportées par la synchronisation se feront toujours dans un seul sens, du Maître vers l'Esclave (synchronisation unidirectionnelle) :
Les fichiers et répertoires qui existent dans un dossier maître, mais pas dans l'esclave sont copiés dans le dossier esclave.
Les fichiers et les répertoires qui n'existent pas dans le dossier maître, mais qui sont toujours présents dans le dossier esclave seront supprimés de ce dossier.
ExempleDeuxième exemple
Si vous travaillez de façon habituelle sur une machine principale et occasionnellement sur d'autres machines en utilisant un disque dur externe comme vecteur de transport de d'échange de vos documents, vous êtes très certainement amenés à modifier des fichiers directement sur ce disque dur externe. Il faut donc, dans ce cas, pouvoir effectuer une synchronisation bi-directionnelle et pouvoir toujours écraser un fichier plus ancien par un fichier modifié plus récent, indifféremment du support sur lequel il est enregistré.
Dans ce cas, on a tout intérêt à définir les répertoires de la machine principale ET ceux du disque externe comme "Maîtres".
4. Ajouter d'autres synchronisations
Définir d'autres synchronisations
Pour des raisons d'organisation personnelle, il est préférable de définir une synchronisation différente pour chaque "thème" de travail ou pour chaque secteur de ses activités habituelles. Pour cela, il suffit de cliquer sur le bouton de commande "Nouvel onglet", en haut à gauche de l'interface principale du logiciel.
Un nouvel onglet va apparaître à côté du précédent, et il va être possible de définir une nouvelle synchronisation à mettre en place entre deux ou plusieurs autres dossiers. Il ne reste plus qu'à recommencer toute la procédure décrite dans les 3 étapes précédentes.
Remarque
Le fait de séparer ainsi les différentes synchronisations permet de raccourcir le temps mis pour les effectuer : il est inutile d'analyser et d'essayer de synchroniser la totalité d'un disque dur ou d'un très gros ensemble de dossiers et sous-dossiers, alors que vous n'avez travaillé que sur quelques fichiers dans un dossier particulier.