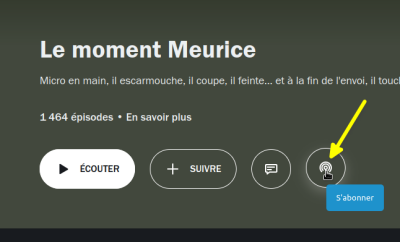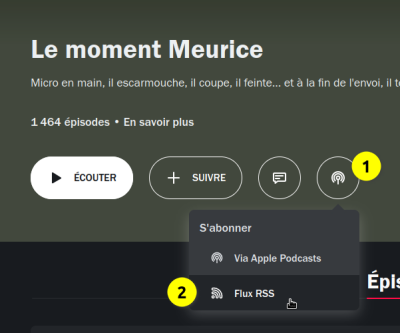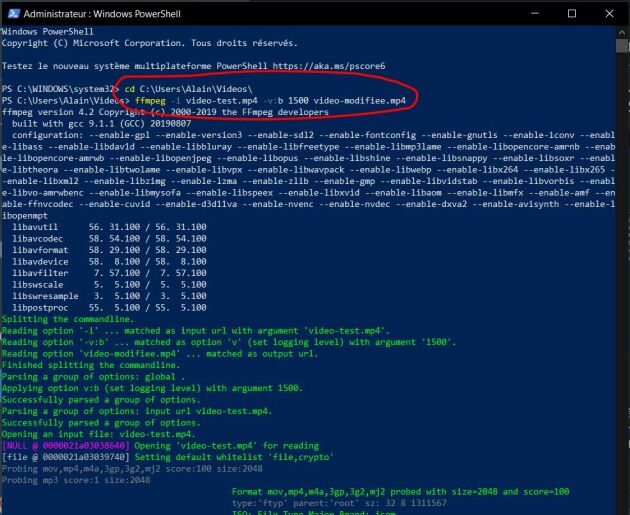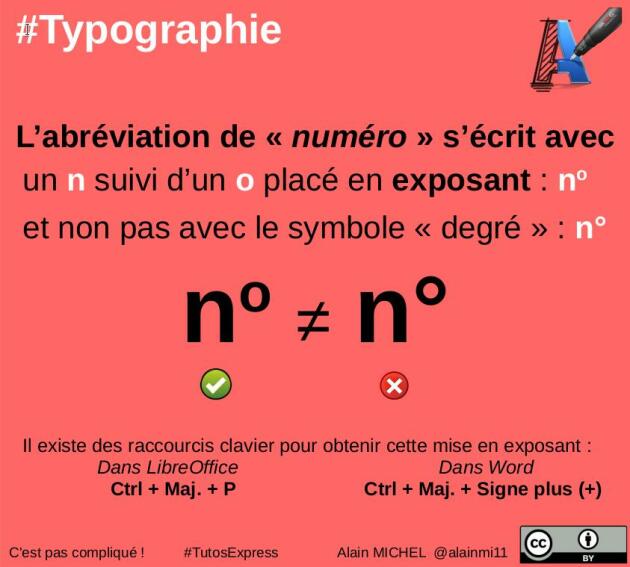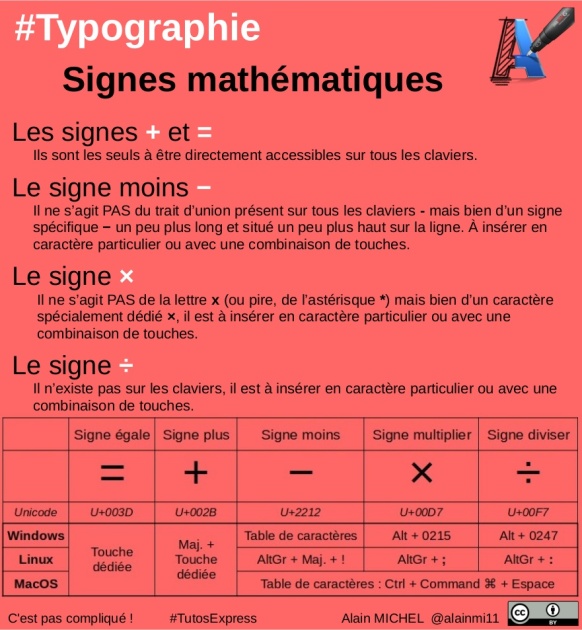Ces « tutos express » présentent des actions simples à faire sur vos ordinateurs, avec les outils les plus fréquemment utilisés : navigateur internet, lecteur multimédia, fichiers image ou audio ou vidéo, services en ligne intéressants pour la classe, etc. Ces actions sont décrites brièvement et sont aussi présentées chacune en une seule image, facile à retenir, à télécharger et à conserver.
Cette page regroupe tous les « tutos express » (qui ont à l'origine été publiés régulièrement sur mon compte Twitter) associés au hashtag #TutosExpress. Ils sont désormais publiés sur mon compte Mastodon : https://mamot.fr/@alainmi11
Elle est appelée à évoluer régulièrement. Vérifiez la date de dernière mise à jour en cliquant sur le « i » en haut à droite.
Navigateur internet Firefox⚓
Capture d'écran d'une page web complète avec Firefox⚓
Conseil :
Grâce à certains outils directement intégrés dans le navigateur Firefox, il est possible d'enregistrer une capture d'écran image de n'importe quelle page web, quelle que soit sa longueur.
Méthode :
Ouvrir les outils de développement avec le raccourci clavier Ctrl + Maj. + i
Cliquer sur l'icône … puis sur « Paramètres » pour accéder aux options de ces outils de développement
Cocher la case « Prendre une capture d'écran de la page entière » (visible en bas à gauche). Le fait de cocher cette case va faire apparaître une icône supplémentaire en forme d'appareil photo dans la barre de boutons des outils de développement, visible à droite de l'écran.
Cliquer alors sur cette icône « appareil photo » : la page entière va être capturée, quelle que que soit sa longueur.
Attention :
➜ L'image générée est automatiquement enregistrée au format PNG dans votre dossier « Téléchargements ».
Elle est automatiquement nommée de façon à faire apparaître la date et l'heure de la capture, par exemple :
Capture d'écran 2018-08-18 à 09.12.31-fullpage.png
Complément :
Les étapes 2 et 3 qui consistent à provoquer l'affichage de l’icône en forme d'appareil photo qui permet de prendre la capture d'écran ne sont à effectuer qu'une seule fois, à la toute première tentative. Par la suite, cette icône reste toujours présente dans la barre des boutons des outils de développement. La capture d'une page web complète sera d'autant plus rapide et se résumera à un raccourci clavier (Ctrl + Maj. + i) suivi d'un clic sur cette icône.
Trouver le code couleur HTML de n'importe quel élément d'une page web⚓
Conseil :
Grâce aux outils spécifiques intégrés à Firefox, il est possible de récupérer le code couleur hexadécimal de n’importe quel « objet » visible sur la page (image ou texte) pour l'utiliser dans le code HTML d'une autre page web.
Méthode :
Ouvrir le menu de Firefox en cliquant sur l'icône « hamburger »
 qui le matérialise, en haut à droite de la fenêtre.
qui le matérialise, en haut à droite de la fenêtre.
Dans le bandeau qui se déploie, cliquer sur « Outils supplémentaires ».
Dans la liste d'outils qui apparaît, choisir l'outil « Pipette ».
Le curseur de la souris se transforme alors en loupe qui permet de viser au pixel près n’importe quelle zone de l’écran.
Il suffit de cliquer à l’endroit dont on veut connaître la couleur exacte pour que le code hexadécimal de cette couleur soit copié dans le presse-papier.
Complément :
Une fois ce code couleur copié, il ne restera plus qu'à aller le coller dans le logiciel dans lequel on souhaite l'utiliser (traitement de texte, retouche d'image, éditeur HTML, etc.) pour retrouver et réutiliser la couleur souhaitée dans une autre production.
Modifier le moteur de recherche par défaut de Firefox⚓
Conseil :
Les recherches dans Firefox sont effectuées avec le moteur de recherche par défaut présent dès l’installation : Google.
D'autres moteurs sont également pré-installés et disponibles (Yahoo, Bing, DuckDuckGo, etc.).
Il est tout à fait possible de choisir celui qu'on veut utiliser par défaut et même d'en rajouter un s'il n'est pas déjà présent dans la liste
Méthode :
Ouvrir le menu de Firefox (icône "hamburger" en haut à droite de la fenêtre) puis aller dans "Options" puis dans la catégorie "Recherche"
Choisir un nouveau moteur de recherche par défaut dans la liste déroulante.
Si celui qu'on souhaite utiliser n'est pas présent dans la liste déroulante, cliquer sur le lien au bas de la page "Ajouter d'autres moteurs de recherche"
Complément :
On peut choisir (en cochant ou décochant les cases) quel(s) moteur(s) on souhaite afficher dans la liste accessible en un clic, visible quand on clique sur l’icône "Loupe" juste à gauche du champ de recherche de Firefox.
On peut également supprimer de la liste le ou les moteurs de recherche dont on ne se sert jamais.
Conseil :
![]()
Utilisez Qwant, le moteur de recherches qui respecte votre vie privée, ne filtre pas les contenus et n'utilise pas vos données personnelles.
Ouvrir une session de navigation privée dans Firefox⚓
Conseil :
Il peut être utile de savoir démarrer une session de navigation privée dans Firefox, pour éviter de laisser des traces enregistrées sur l'ordinateur (historique, cookies), quand vous travaillez sur un ordinateur public par exemple.
Méthode :
Un simple raccourci clavier permet d'ouvrir une nouvelle fenêtre de navigation privée : Ctrl + Maj. + P
Complément :
Dans cette fenêtre, votre navigateur Firefox n'enregistrera sur l'ordinateur aucune donnée de navigation.
pas d'historique des pages visitées
pas de cookies
pas d’historique des recherches effectuées
pas de fichiers temporaires
La protection contre le pistage est également activée.
Naviguer entre les onglets ouverts dans Firefox⚓
Conseil :
D'une façon générale, les raccourcis clavier sont les actions les plus efficaces en terme de rapidité, de "productivité" et de temps gagné lorsqu'on travaille souvent sur un ordinateur, quel que soit le logiciel utilisé.
En voici un qui fonctionne aussi bien sous Windows que sous Linux et qui permet de naviguer rapidement entre les différents onglets ouverts dans Firefox, à un instant donné.
Méthode :
Ctrl + Tab pour avancer à l'onglet suivant
Ctrl + Maj. + Tab pour revenir à l'onglet précédent
Complément :
Deux autres raccourcis clavier extrêmement efficaces et utiles pour Firefox :
Ctrl + T pour ouvrir un nouvel onglet
Ctrl + Maj. + T pour restaurer un onglet précédemment fermé
Rappel :
Ces raccourcis clavier fonctionnent aussi dans la plupart des autres navigateurs.
6 raccourcis clavier indispensables pour Firefox⚓
Conseil :
S'il y a bien une catégorie particulière de gestes à apprendre quand on utilise un ordinateur, ce sont les raccourcis clavier !
Ce sont les actions les plus efficaces en terme de rapidité, de « productivité » et de temps gagné lorsqu'on travaille souvent sur un ordinateur, quel que soit le logiciel utilisé.
En voici quelques-uns qu’on utilise quotidiennement et continuellement dans Firefox
Méthode :
Ctrl + L : pour sélectionner la barre d'adresses
Ctrl + T : pour ouvrir un nouvel onglet
Ctrl + Maj. + T : pour restaurer un onglet qui vient d'être fermé
Ctrl + Maj. + Suppr. : pour supprimer les données de navigation (historique de navigation, de recherches, de téléchargements, de formulaires, cookies, cache, etc.)
Ctrl + Tab : pour naviguer dans les différents onglets ouverts
F11 : pour passer en plein écran (et revenir ensuite à l'affichage normal)
Complément :
Liste des autres raccourcis clavier pour Firefox :
Rechercher dans le contenu d'une page web⚓
Conseil :
On a souvent besoin de rechercher un passage ou un mot particulier à l'intérieur d'une page web. La tâche n'est pas toujours aisée si la page en question est très longue avec beaucoup de contenus.
Heureusement, une fonction de recherche est intégrée directement dans votre navigateur.
Méthode :
Utiliser le raccourci clavier Ctrl + F pour ouvrir la barre de recherches (au bas de la fenêtre du navigateur, dans Firefox)
Saisir le terme ou le passage à rechercher
Utiliser les boutons adéquats pour naviguer dans les différentes occurrences trouvées.
Complément :
Il est possible de surligner automatiquement toutes les occurrences trouvées dans une page donnée.
Quand on n'en a plus besoin, la barre de recherche se referme avec le petite croix rouge ou bien en appuyant sur la touche Echap. du clavier.
Cette fonction de recherche (et le raccourci clavier Ctrl + F) fonctionne de manière similaire sur tous les navigateurs.
Refuser le pistage des cookies tiers dans Firefox⚓
Conseil :
Si on tient un tant soit peu à essayer de préserver ses données personnelles et à refuser le pistage organisé par les annonceurs publicitaires, il faut au moins être capable de désactiver les « cookies tiers » dans son navigateur. Firefox bloque déjà par défaut la plupart des cookies tiers et autres dispositifs de pistage, mais on peut rendre ces réglages par défaut un peu plus « agressifs ».
Méthode :
Ouvrir le menu « hamburger »
 de Firefox, en haut à droite et aller dans « Options » puis sur la partie « Vie Privée et sécurité ».
de Firefox, en haut à droite et aller dans « Options » puis sur la partie « Vie Privée et sécurité ».
Dans la partie Protection renforcée contre le pistage, cochez les choix « Personnalisé »
Laisser les quatre cases cochées
Fixez les valeurs comme suit dans les listes déroulantes en regard de chacune des deux premières cases :
☑ Cookies ➜ Tous les cookies tiers
☑ Contenu utilisé pour le pistage ➜ Dans toutes les fenêtres
Conseil : Suppression des cookies
Pour supprimer automatiquement tous les cookies, on aura tout intérêt à cocher la case « Supprimer les cookies et données de sites à la fermeture de Firefox » dans la partie « Cookies et données de sites », juste au-dessous de la précédente.
Complément :
Ne pas oublier, selon les cas, qu'il est toujours possible d'ouvrir une session de navigation privée avec le raccourci clavier Ctrl + Maj. + P
Utiliser le mode lecture dans Firefox⚓
Conseil :
Le navigateur internet Firefox permet de modifier l'affichage d'une page web pour améliorer le confort de lecture en la débarrassant de tous les éléments superflus et en offrant la possibilité au lecteur d'adapter instantanément les paramètres d'affichage du texte (interligne, taille de police, largeur de colonne, etc.). Il suffit, si le site le permet, d'activer le « Mode Lecture ».
Méthode :
Cliquer sur l'icône
 pour activer le mode lecture sur la page web que vous êtes en train de visualiser (cette icône se trouve juste à droite de la barre d'adresses).
pour activer le mode lecture sur la page web que vous êtes en train de visualiser (cette icône se trouve juste à droite de la barre d'adresses).
L'affichage de votre page est alors modifié instantanément pour favoriser la lecture du contenu.
Plusieurs options (icônes en haut à gauche de la page) permettent d'adapter le texte en fonction des souhaits de chacun :
- Augmenter ou diminuer la taille de police
- Augmenter ou diminuer la largeur de colonne
- Augmenter ou diminuer la hauteur de l'interligne
- Choisir la couleur de l'arrière plan de la page (clair, sépia ou sombre)
- Choix du type de police de caractère utilisé (police Serif ou Sans serif)
- Il est enfin possible de faire oraliser le texte de la page pour une lecture automatique du contenu par une voix de synthèse (pas très réussie, du reste... !). Cette fonction est très largement perfectible et mériterait d'être améliorée avec des voix et une lecture bien plus naturelles...
Il suffit de cliquer à nouveau sur l'icône pour repasser l'affichage en mode "normal".
Complément :
Ces options permettront également de répondre aux exigences de certaines personnes en situation de handicap visuel ou de dyslexie par exemple en terme d'accessibilité du contenu.
Interdire l'enregistrement des mots de passe dans Firefox⚓
Conseil :
Par défaut, les différents navigateurs internet vous proposent d'enregistrer vos identifiants et mots de passe quand vous êtes sur une page où vous avez besoin de vous identifier. Partant peut-être d'une intention louable de vous simplifier l'accès à vos divers services en ligne, cette fonctionnalité constitue un risque majeur de sécurité puisqu'elle permet à une personne qui aurait accès à votre ordinateur de retrouver tous vos mots de passe enregistrés. Il faut absolument éviter d'utiliser cette possibilité, à plus forte raison quand vous n'êtes pas sur votre propre ordinateur.
Voici comment désactiver cette fonctionnalité.
Méthode :
Ouvrir le menu de Firefox (icône « hamburger »
 en haut à droite de la fenêtre) puis aller dans « Options » puis dans la catégorie « Vie privée et Sécurité »
en haut à droite de la fenêtre) puis aller dans « Options » puis dans la catégorie « Vie privée et Sécurité »
Faire défiler la page vers le bas jusqu'à la section «Identifiants et mots de passe »
Décocher la case « Proposer d'enregistrer les identifiants et les mots de passe pour les sites web »
C'est tout !
Complément :
Il s'agit là d'un paramétrage ESSENTIEL pour la sécurité de vos comptes en ligne !
Vous pouvez vérifier puis supprimer les identifiants éventuellement déjà enregistrés.
IMPORTANT : si, malgré tout, vous voulez aller à l'encontre de cette recommandation de base pour la sécurité de vos comptes en ligne et que vous ne souhaitez pas désactiver cette possibilité d'enregistrement, vous pouvez, à tout le moins, définir un mot de passe principal pour protéger l'accès à tous les identifiants enregistrés...
Effacer ses traces de navigation dans Firefox⚓
Conseil :
Pour des raisons de protection de ses données personnelles, de confidentialité, de préservation de sa vie privée, il est nécessaire de savoir effacer les traces de sa navigation internet, du moins celles sur lesquelles on peut intervenir sur l'ordinateur utilisé : historique de navigation, cookies, cache du navigateur.
Ce « nettoyage » se fait en quelques secondes sur les navigateurs actuels. Voici comment faire sur Firefox.
Méthode :
Ctrl + Maj + Suppr pour ouvrir la fenêtre de suppression d'historique
Choisir l'intervalle de temps pour lequel vous voulez effacer les données ➜ de préférence, choisir « Tout »
Choisir le détail des traces à effacer ➜ de préférence, tout sélectionner pour tout supprimer
Cliquer sur le bouton OK pour tout effacer.
C'est tout !
Complément :
Cette manipulation n'efface bien évidemment pas TOUTES les traces de votre navigation, il y en existe sur lesquelles vous ne pouvez pas intervenir, mais elle constitue tout de même un des gestes de base à connaître quand on utilise un navigateur internet.
Le raccourci clavier et l'ensemble de la procédure est exactement le même sur le navigateur Chrome.
Sauvegarder ses marque-pages dans Firefox⚓
Conseil :
Si, comme de nombreuses personnes, vous utilisez les « marque-pages » de Firefox pour mémoriser l'adresses de vos sites favoris, il est important de pouvoir les sauvegarder au cas où votre navigateur ou votre ordinateur rencontrerait un problème. Il existe une fonction d'exportation qui permet de récupérer tous ses marque-pages dans un seul fichier HTML.
Cet export se fait en quelques secondes. Voici comment faire sur Firefox.
Méthode :
Ctrl + Maj + B pour ouvrir la fenêtre de la bibliothèque des marque-pages
Dans le menu « Importation et sauvegardes », choisir l'option « Exporter des marque-pages au format HTML... »
Choisir un répertoire de destination pour enregistrer le fichier bookmarks.html qui va être généré.
Valider en cliquant sur le bouton « Enregistrer »
C'est tout !
Complément :
Cette manipulation permet d'exporter ses marque-pages en les regroupant dans un seul fichier .html
Ce fichier permettra, avec la manipulation inverse, de ré-importer et de retrouver tous ses marque-pages dans une version fraîchement installée de Firefox, par exemple sur un nouvel ordinateur.
Bien évidemment, il n'y a pas vraiment de sauvegarde si vous conservez le fichier bookmarks.html sur le disque dur de votre ordinateur... Il faut le copier sur un support externe pour être certain de pouvoir le retrouver en cas de problème sur votre machine.
Réinitialiser Firefox en cas de problèmes⚓
Conseil :
Il peut arriver, pour de nombreuses et diverses raisons pas toujours simples à détecter, que votre navigateur Firefox fonctionne de manière chaotique, avec des ralentissements, des fermetures intempestives, etc. Une solution, si ces problèmes sont persistants, consiste à réinitialiser complètement Firefox pour le remettre dans son état d'origine, tel qu'il est immédiatement après son installation.
Cette restauration se réalise en quelques secondes. Voici comment faire.
Méthode :
Ouvrir le menu principal
 (tout en haut à droite de la fenêtre) puis cliquer sur le menu d'aide
(tout en haut à droite de la fenêtre) puis cliquer sur le menu d'aide 
Cliquer sur « Informations de dépannage »
Dans le nouvel onglet qui s'ouvre, cliquer sur le bouton « Réparer Firefox »
Sur la boîte de dialogue qui s'ouvre, confirmer la réparation en cliquant de nouveau sur « Réparer Firefox »
C'est tout !
Attention :
Cette manipulation va supprimer toute la personnalisation que vous avez pu effectuer sur votre navigateur ainsi que tous les modules complémentaires (extensions) que vous avez éventuellement installées.
Tous les paramètres du navigateur seront réinitialisés à leur valeur par défaut.
Empêcher la lecture automatique des vidéos dans Firefox⚓
Conseil :
Le comportement par défaut des navigateurs internet, d'une manière générale, permet aux vidéos présentes sur une page web de se lancer automatiquement dès que la page est affichée. Cette fonctionnalité est bien souvent gênante, non seulement pour la consommation de bande passante de la connexion internet, mais aussi pour le son de la vidéo, parfois d'un volume élevé, qui s'impose à nous de manière inopportune.
Il est possible de modifier ce comportement par défaut, dans Firefox, et d'empêcher la lecture automatique des vidéos au chargement de la page.
Vous restez ainsi maîtres de votre navigateur et c'est vous qui choisissez de lire la vidéo au moment où vous le désirez.
Méthode :
Ouvrir Firefox et se placer dans la barre d'adresses
Saisir les termes about:config (tel quel, sans espaces) et valider avec Entrée
Un avertissement vous informe que les modifications que vous allez pouvoir effectuer dans cet espace « peuvent être dommageables pour la stabilité de votre navigateur si vous ne savez pas ce que vous faites ». Vous allez confirmer en cliquant sur le bouton « Je prends le risque »
Dans le champ de recherches en haut de la page, saisir le terme autoplay pour filtrer l'affichage des très nombreux paramètres visibles à l'écran.
Double-cliquer sur « media.autoplay.default» pour éditer sa valeur (par défaut : 0)
Mettre sa valeur à 1 et valider par OK
C'est tout !
Complément :
Dorénavant, les vidéos présentes sur une page web ne se lanceront plus automatiquement, c'est vous qui décidez !
La modification que vous avez apportée prend effet immédiatement, pas besoin de relancer votre navigateur.
Cette modification est réversible en répétant exactement la même procédure.
Augmenter la largeur minimale des onglets dans Firefox⚓
Conseil :
La plupart des utilisateurs « intensifs » des navigateurs connaissent ce problème : on a parfois beaucoup d’onglets ouverts en même temps, sur de nombreux sites différents, et le navigateur adapte en continu pour chaque onglet sa largeur à la place disponible dans la fenêtre, ce qui fait que leur largeur diminue et leur titre n’est plus lisible.
Dans Firefox, il est possible d’augmenter la largeur minimale des onglets pour conserver des titres visibles.
Méthode :
Ouvrir Firefox et se placer dans la barre d’adresses
Saisir les termes about:config (tel quel, sans espaces) et valider avec Entrée
Un avertissement vous informe que les modifications que vous allez pouvoir effectuer dans cet espace « peuvent affecter les performances et la sécurité de Firefox ». Vous allez confirmer en cliquant sur le bouton « Accepter le risque et poursuivre »
Dans le champ de recherches en haut de la page, saisir le terme minwidth pour filtrer l’affichage des très nombreux paramètres visibles à l’écran.
Double-cliquer sur « browser.tabs.tabMinWidth » pour modifier sa valeur
Choisir une valeur comprise entre 100 et 150 pixels
C’est tout !
Complément :
Dorénavant, la largeur des onglets ne diminuera pas en-dessous de celle que vous avez fixée.
La modification que vous avez apportée prend effet immédiatement, pas besoin de relancer votre navigateur.
Cette modification est réversible en répétant exactement la même procédure pour saisir une autre valeur.
Faire une capture d'écran avec l'outil intégré dans Firefox⚓
Conseil :
Le navigateur Firefox intègre un outil permettant de réaliser très simplement et répidement des captures d'écran. Il n'y a pas besoin de logiciel utilitaire à installer pour effectuer cette action courante.
Méthode :
Faire un clic droit n'importe où sur une partie vide dans la page
Choisir dans la liste qui s'affiche l'option « Effectuer une capture d'écran »
Autre possibilité, bien plus rapide : raccourci clavier Ctrl + Maj. + S
Le fond d'écran s'assombrit et le curseur de la souris permet :
soit de sélectionner un élément de la page cliquant dessus pour le capturer, au moment où il est mis en valeur par en effet de surbrillance et un cadre en pointillés,
soit de sélectionner soi-même la zone à capturer à la taille voulue en faisant un cliquer - glisser
soit de choisir une des deux options proposées en haut à droite (capturer la partie visible de la page ou bien la page entière)
Quelle que soit l'option choisie, la capture d'écran va s'afficher.
Il n'y a plus qu'à cliquer sur l'icône ⤓ pour télécharger l'image obtenue.
Attention :
➜ L'image générée est automatiquement enregistrée au format PNG.
Elle est automatiquement nommée de façon à faire apparaître la date et l'heure de la capture, suivies du nom de la page web, par exemple :
Screenshot 2021-07-04 at 10-08-31Les tutos express.png
Sauvegarder son profil utilisateur de Firefox⚓
Conseil :
Le navigateur internet Firefox fonctionne avec un « profil » de l'utilisateur, c'est à dire un ensemble de dossiers et fichiers qui regroupe toutes les préférences, tous les réglages et paramètres enregistrés par l'utilisateur, ainsi que tous ses marque-pages, tous les cookies et le contenu de l'historique de navigation, propre à chaque utilisateur.
Il est possible de sauvegarder ce profil d'utilisateur, soit pour ne pas avoir à tout re-paramétrer en cas de problème sur la machine, soit pour réinstaller sa version de Firefox déjà entièrement configurée sur un nouvel ordinateur.
Méthode :
Ouvrir le menu de Firefox (dernière icône en haut à droite) puis aller dans « Aide » puis dans « Informations de dépannage ».
Rechercher dans cette page la ligne « Répertoires et profils »
Cliquer sur le bouton « Ouvrir le dossier correspondant »
Dans la fenêtre qui va s'ouvrir, il suffira de sélectionner la totalité des dossiers et fichiers visibles pour les copier puis d'aller les coller sur un autre support (autre disque, disque externe, clé USB, etc.) afin d'en avoir une sauvegarde en lieu sûr.
Complément :
Il suffira de faire la manœuvre inverse sur une nouvelle installation de Firefox (sur un nouvel ordinateur par exemple), pour retrouver tous ses marque-pages, historique, extensions et paramètres personnels : on remplacera tous les fichiers et dossiers du profil « vierge » par tous ceux qu'on avait sauvegardés.
Bloquer les pubs dans Firefox⚓
Conseil :
Aujourd'hui, l'affichage d'une page Web est de plus en plus surchargé par des publicités, parfois très intrusives, et les sites que nous visitons utilisent des dizaines de traqueurs pour pister notre navigation et collecter une grande quantité de données à caractère personnel, au pire sans aucun consentement, au mieux avec un consentement obtenu de manière biaisée, à grand renfort de dark patterns[*] et autres pratiques déloyales.
Il est plus que jamais indispensable de bloquer au maximum les publicités (à plus forte raison dans l'enseignement) et tous ces traqueurs pour essayer de retrouver un affichage « propre » de ses pages web ainsi que pour renforcer la protection de ses données personnelles.
Méthode :
Accéder au menu hamburger
 tout en haut à droite de la fenêtre, dans le navigateur Firefox.
tout en haut à droite de la fenêtre, dans le navigateur Firefox.
Cliquer sur l'entrée « Extensions et thèmes ».
Dans le champ de recherche en haut de la page du nouvel onglet qui s'ouvre, effectuer une recherche sur le terme « ublockorigin » (en un seul mot).
Dans la liste des résultats cliquer sur celui qui apparaîtra sans aucun doute en premier : uBlock Origin (auteur Raymond Hill), avec le logo

Dans la page qui s'ouvre, il suffit alors de cliquer sur le bouton « Ajouter à Firefox » pour lancer l'installation de cette extension dans votre navigateur préféré.
C'est tout, il n'y a plus rien à faire, votre navigateur est désormais protégé.
Complément :
Vous allez donc non seulement bloquer l'affichage de pratiquement toutes les pubs sur les pages que vous visiterez – ça, c'est pour la partie visible – mais aussi et surtout bloquer toutes les requêtes effectuées par votre navigateur à cause de la présence de traqueurs publicitaires.
Vous protégez donc un peu mieux vos données personnelles en empêchant les sites des collecter.
Pour accéder directement à la page de l'extension : https://addons.mozilla.org/fr/firefox/addon/ublock-origin/
Rappel : Sur votre smartphone aussi !
Le navigateur Firefox existe bien évidemment sous la forme d'une application pour votre smartphone :
On peut donc AUSSI ajouter uBlockOrigin dans votre Firefox sur son smartphone.
Lecteur multimédia VLC⚓
Créer une liste de lecture avec VLC⚓
Conseil :
Il est possible de lire plusieurs fichiers audio ou vidéo enchaînes les uns à la suite des autres, de manière automatique et dans l'ordre qu'on veut. Pour cela il faut créer une liste de lecture ou playlist. Cela se fait très simplement dans le lecteur multimédia VLC.
Méthode :
Il faut commencer par passer en mode d'affichage "Liste de lecture" : dans le menu "Vue" on choisit "Liste de Lecture"
Ou bien, plus rapide, comme toujours, le raccourci clavier Ctrl + L
Ouvrir son explorateur de fichiers et glisser-déposer tous les fichiers à lire dans la partie droite de la fenêtre "Liste de lecture"
À ce stade, il est possible de réorganiser les fichiers qu'on vient d'ajouter à la playlist pour choisir un ordre de lecture, toujours par glisser-déposer.
Double-cliquer sur le premier fichier de la liste pour lancer sa lecture. Tous les autres fichiers seront ensuite lus automatiquement dans l'ordre établi.
Complément :
Il est possible de sauvegarder une liste de lecture qu'on vient d'établir, ce sera intéressant surtout si elle comporte de nombreux fichiers à lire dans un ordre bien précis.
Pour cela, il faut se rendre dans le menu "Media" et sélectionner "Enregistrer la liste de lecture", ou mieux encore, utiliser le raccourci clavier Ctrl + Y.
Visionner une vidéo Youtube sans publicités avec VLC⚓
Attention : Contenu ancien
Ce contenu est déjà ancien (2017) et il est certainement en partie obsolète. Je le laisse là à titre d'archive.
D'autres solutions sont apparues depuis pour arriver à visionner des vidéos de Youtube sans publicités, dans un environnement extérieur à YouTube :
Logiciel libre FreeTube (sur ordinateur) : https://freetubeapp.io/
Application (libre) NewPipe (sur Android) : https://newpipe.net/
Conseil :
Pour une utilisation en classe de vidéos proposées sur Youtube, il est très important de pouvoir les visionner en les débarrassant des publicités présentes ainsi que des suggestions en fin de vidéo. Pour cela, il suffit de lire sa vidéo directement dans VLC.
Méthode :
Copier l'URL de la vidéo sur Youtube
Ouvrir VLC
Aller dans le menu « Média » et cliquer sur « Ouvrir un flux réseau »
Coller l'URL de la vidéo Youtube
Cliquer sur le bouton « Lire »
Complément :
Cette astuce fonctionne également avec l'URL d'une playlist Youtube. Dans ce cas, toutes les vidéos de la playlist seront lues dans VLC.
Faire une capture d'image dans une vidéo avec VLC⚓
Conseil :
Il est possible de faire des captures d'image dans une vidéo, à tout moment pendant la lecture de la vidéo avec VLC.
Méthode :
Ouvrir la vidéo et lancer la lecture dans le lecteur multimédia VLC
À l'instant voulu où on désire faire une capture d'écran on ouvre le menu "Vidéo" et on clique sur "Prendre une capture d'écran"
Sinon, bien mieux et plus rapide : on utilise le raccourci clavier Maj. + S à tout moment, pendant la lecture, et ceci autant de fois qu'on veut pour prendre autant de captures d'images qu'on veut.
Complément :
Les captures créées sont automatiquement enregistrées dans votre dossier Images.
Découper une vidéo avec VLC⚓
Conseil :
Il n'est point besoin de surcharger son ordinateur en installant un logiciel spécifique pour découper une vidéo dont on veut extraire un passage à conserver. On peut très bien faire ça très simplement avec le lecteur multimédia VLC.
Méthode :
Ouvrir la vidéo à traiter dans VLC et repérer la portion à conserver (instant de début et instant de fin).
Aller dans le menu "Vue" pour choisir "Contrôles avancés" : de nouveaux boutons de contrôle apparaissent sous la vidéo, en particulier un bouton rouge pour lancer un enregistrement qui va nous être utile...
Naviguer dans la vidéo jusqu'au point de départ de la partie à conserver
Mettre la vidéo en pause
Cliquer sur le bouton rouge "Enregistrer" PUIS cliquer sur le classique bouton de lecture de la vidéo. L'enregistrement de la vidéo ne commencera qu'à ce moment-là ! ! !
Laisser dérouler la vidéo, l'enregistrement se fait pendant la lecture, puis cliquer à nouveau sur le bouton rouge pour stopper l'enregistrement à l'endroit voulu.
Complément :
L'extrait de vidéo sélectionné est automatiquement enregistré dans votre dossier Vidéos.
Écouter la radio sur internet avec VLC⚓
Conseil :
On peut écouter de très nombreuses radios sur internet. Pas la peine de passer des heures à les chercher dans votre moteur de recherches préféré, il est possible d'en retrouver des centaines grâce au lecteur VLC.
Méthode :
Aller dans le menu "Vue" et sélectionner "Liste de lecture" pour changer le mode d'affichage. Plus rapide, utiliser le raccourci clavier Ctrl + L.
Dans la colonne de gauche double-cliquer sur "Internet" si les sous-items ne sont pas déployés et visibles
Sinon, cliquer directement sur Icecast Radio Directory.
Attendre quelques instants et une longue liste de radios diffusant sur internet va s'afficher dans la partie droite de la fenêtre. Double-cliquer sur celle qu'on souhaite écouter pour lancer la lecture.
Complément :
Il est possible de réduire la liste des radios affichées en filtrant selon des mots clés à saisir dans le champ en haut à droite de la fenêtre. Le filtrage se fait en temps réel, dès les premiers caractères saisis.
Créer des signets dans une vidéo avec VLC⚓
Conseil :
Il est possible de repérer des endroits précis dans une vidéo qu'on est en train de visionner et de mémoriser ces instants en créant un "marqueur" personnalisé pour pouvoir y revenir d'un simple clic. Pour cela, il faut créer des signets. Cela se fait très simplement dans le lecteur multimédia VLC.
Méthode :
Lancer la lecture de la vidéo
Dans le menu "Lecture", choisir "Signets personnalisés" puis "Gestionnaire" ou, mieux et plus rapide, utiliser le raccourci clavier Ctrl + B
À l'instant voulu pendant la lecture de la vidéo, il suffit de cliquer sur le bouton "Créer" dans la fenêtre de gestion des signets pour ajouter un nouveau signet (marqueur personnalisé).
On peut répéter cette opération autant de fois que nécessaire jusqu'à la fin de la vidéo. Il est possible de renommer les signets dans la fenêtre du gestionnaire.
Un double-clic sur un signet (dans la fenêtre de gestion) ou bien un simple clic dans la liste des signets, via le menu "Lecture" ➜ "Signets personnalisés" va caler la lecture de la vidéo immédiatement à l'endroit souhaité.
Complément :
Il est possible de sauvegarder ses signets personnalisés qu'on vient d'établir dans une vidéo, ce sera intéressant surtout si elle doit être réutilisée en classe devant les élèves par exemple (pas de temps perdu pour retrouver un instant précis de la vidéo).
Pour cela, il faut se rendre dans le menu "Media" et sélectionner "Enregistrer la liste de lecture", ou mieux encore, utiliser le raccourci clavier Ctrl + Y.
Le format recommandé est .m3u
Lire un diaporama d'images avec VLC⚓
Conseil :
Il n'est pas nécessaire d'utiliser un logiciel spécifique pour lire un diaporama d'images qui sont présentes sur l'ordinateur. On peut très bien faire ça très simplement avec le lecteur multimédia VLC.
Méthode :
Aller dans le menu "Vue" pour choisir "Liste de lecture" : une fenêtre séparée s'ouvre avec toutes les fonctionnalités pour créer une liste de lecture.
Dans la partie gauche de la fenêtre, aller dans la partie « Mon ordinateur » puis sur « Mes images »
Sélectionner la première image du dossier (ou la première image du premier dossier) puis faire un clic-droit dessus et choisir « Lire »
C'est tout !
Complément : Choix précis des images
La méthode décrite ci-dessus va lire systématiquement TOUTES les images du répertoire « Mes images ». On peut choisir plus précisément les images qu'on veut afficher en diaporama, peu importe le dossier dans lequel elles se trouvent :
– il suffit de glisser-déposer toutes les images à lire depuis leur dosseir de stockage directement dans la zone de la playlist de VLC, dans la partie droite de la fenêtre,
– Il n'y a plus qu'à lancer la lecture.
Complément : Durée d'affichage par défaut
Par défaut, les images sont affichées pendant 10 secondes pendant la lecture du diaporama,. Il est possible de modifier cette durée d'affichage pour choisir celle qu'on désire :
– Aller dans le menu « Outils » ➜ « Préférences »
– Au bas de la fenêtre : « Afficher les paramètres » ➜ « Tous »
– Aller dans la partie « Entrée / Codecs » ➜ « Démultiplexeurs » ➜ « Image » et là, on peut modifier cette durée d'affichage définie pour chaque image.
Faire une capture d'écran vidéo (screencast) avec VLC⚓
Conseil :
De la même manière qu'on peut faire des captures d'écran image avec des logiciels dédiés ou directement dans le navigateur Firefox, il est également possible de faire des captures d'écran en vidéo (connues sous le nom de « screencast »), soit au moyen de logiciels spécifiques, soit en utilisant notre couteau suisse multimédia : le logiciel libre VLC.
Méthode :
Ouvrir VLC
Aller dans le menu « Médias » et choisir « Ouvrir un périphérique de capture »
Choisir « Mode de capture » ➜ « Bureau ».
Dans le champ « Débit d'images pour la capture », choisir un débit de 25 im/s.
À côté du bouton « Lire », dérouler la liste et choisir « Convertir ».
Dans la nouvelle fenêtre qui s'ouvre (Convertir) :
dans la partie « Profil », le choix par défaut Video - H.264 + MP3 (MP4) convient la plupart du temps. En cas de problème (dysfonctionnement ou message d'erreur), essayer un autre profil de réglages vidéo.
cliquer sur « Parcourir » puis nommer et choisir un répertoire où sera enregistré le fichier qui sera généré.
cliquer sur « Démarrer » et l'enregistrement commence.
Arrêter l'enregistrement avec le bouton Stop de VLC.
Complément :
C'est la surface totale de l'écran qui sera enregistrée.
Il est possible de déterminer une zone particulière de l'écran à enregistrer, ou bien, si on travaille avec deux écrans, de définir lequel enregistrer. Pour cela, il est nécessaire de rentrer des paramètres supplémentaires lors de la première étape en cochant la case "Afficher plus d'options" et en modifiant les options. Pour plus d'infos à ce sujet, consulter :
https://superuser.com/questions/782959/how-to-record-the-desktop-in-vlc-media-player-second-screen
ou :
Augmenter le volume maximal à 200 % dans VLC⚓
Conseil :
VLC ne permet pas d'augmenter le volume d'un média (audio ou vidéo) pendant sa lecture au-delà de 125 %.
C'est suffisant dans la plupart des cas mais on a parfois des enregistrements dont le volume sonore est très faible. Pour les écouter dans de bonnes conditions, il faut pouvoir dépasser cette limite des 125 % fixée par défaut.
C'est tout à fait possible, voici comment procéder.
Méthode :
Ouvrir VLC
Aller dans le menu « Outils » puis dans « Préférences »
Tout en bas à gauche de la fenêtre, dans la partie « Afficher les préférences », choisir « Tous »
Aller dans « Interface » puis dans « Interface principale » et enfin, dans « Qt » (déployez éventuellement les listes au moyen des petits triangles noirs)
Dans la partie droite de la fenêtre, modifier la valeur de l'avant-dernier paramètre « Niveau de volume maximal affiché » pour remplacer la valeur par défaut 125 % par celle que vous souhaitez, par exemple 200 %.
Cliquer sur le bouton Enregistrer puis fermer et ré-ouvrir VLC.
C'est tout !
Complément :
Le volume maximal peut désormais être augmenté en cours de lecture d'un média jusqu'à la valeur que vous avez saisie, par exemple 200 %.
Rappel :
Cette manipulation est parfaitement réversible en répétant les mêmes étapes pour rétablir la valeur par défaut d'origine ou en choisissant une autre valeur mieux adaptée à vos besoins.
Créer une liste de lecture de vidéos YouTube avec VLC⚓
Conseil :
Nous savons déjà qu’il est possible de :
– lire une vidéo de YouTube dans VLC,
– créer une liste de lecture pour enchaîner plusieurs vidéos, dans VLC.
Il est possible de « combiner » ces deux actions pour pouvoir ainsi lire plusieurs vidéos en provenance de YouTube enchaînées les unes à la suite des autres, de manière automatique et dans l'ordre qu'on veut.
Pour cela il va donc falloir créer une liste de lecture ou playlist avec les flux vidéos correspondants. Cela se fait très simplement dans le lecteur multimédia VLC.
Méthode :
Il faut commencer par passer en mode d'affichage « Liste de lecture » : dans le menu « Vue » on choisit « Liste de Lecture »
Ou bien, plus rapide, comme toujours, le raccourci clavier Ctrl + L
Dans l'espace vide de la liste de lecture, sur la partie droite de la fenêtre, faire un clic-droit puis choisir l'option « Ouvrir mode avancé »
Aller sur l'onglet « Réseau » et coller l'URL de la première vidéo YouTube choisie (on aura auparavant été directement sur le site de YouTube pour copier l'adresse de la vidéo).
Répéter cette opération autant de fois que nécessaire, en fonction des vidéos que vous désirez voir.
À ce stade, il est possible de réorganiser les vidéos qu'on vient d'ajouter à la playlist pour choisir un ordre de lecture, par glisser-déposer.
Double-cliquer sur le premier lien de la liste pour lancer sa lecture. Toutes les autres vidéos seront ensuite lues automatiquement, dans l'ordre établi.
Complément :
Il est possible (et conseillé) de sauvegarder la liste de lecture qu'on vient d'établir, ce sera intéressant surtout si elle comporte de nombreuses vidéos à lire dans un ordre bien précis, pour éviter d'aller rechercher à nouveau les adresses de ces vidéos sur YouTube.
Pour cela, il faut se rendre dans le menu « Media » et sélectionner « Enregistrer la liste de lecture », ou mieux encore, utiliser le raccourci clavier Ctrl + Y.
Zoomer dans une vidéo pendant la lecture, avec VLC⚓
Conseil :
Il peut être parfois utile de pouvoir zoomer dans une vidéo, pendant la lecture, pour en afficher un détail afin d'analyser précisément les images qui sont lues, à des fins de vérifications, par exemple pour déceler un trucage ou une anomalie. Cette manipulation se fait très simplement dans le lecteur multimédia VLC.
Méthode :
Ouvrir le menu « Outils » puis aller sur « Effets et filtres ». Ou bien, plus rapide et plus efficace, utiliser le raccourci clavier Ctrl + E
Dans la fenêtre qui s'ouvre, aller sur l'onglet « Effets vidéos » puis sur « Géométrie »
Cocher la case « Zoom interactif »
NB : vous pouvez ensuite refermer cette fenêtre ou bien la laisser simplement de côté pour pouvoir ensuite annuler le zoom.
C'est tout !
Complément : Zone agrandie
Une vignette de la vidéo originale va apparaître en incrustation dans le coin supérieur gauche, avec un cadre blanc (déplaçable avec la souris) qui matérialise la zone agrandie.
Complément : Niveau de zoom
Le niveau de zoom est ajustable en cliquant-glissant dans le petit triangle blanc visible juste au-dessous de la vignette.
Suppression du zoom
Pour supprimer le zoom, il suffit de décocher la case « Zoom interactif »
Lire ses podcasts via leur flux RSS dans VLC⚓
Conseil :
Nous savons déjà qu’il est possible de :
– lire des médias distants (vidéo YouTube, flux radio) dans VLC en ouvrant un flux réseau,
– créer et afficher une liste de lecture pour enchaîner plusieurs pistes audio ou vidéo, dans VLC.
Il est possible de « combiner » ces deux actions pour pouvoir ainsi lire dans VLC des podcasts audio en provenance d'un site qui nous intéresse et qui en propose. Ces podcasts seront affichés dans VLC en lui fournissant adresse du flux RSS[*] de ce podcast, et ils seront lus, automatiquement enchaînés à la manière d'une playlist ou bien dans l'ordre qu'on veut.
Pour cela il va donc falloir demander à VLC d'ouvrir et de lire en mode playlist les flux réseau de chaque podcast, récupérés grâce à l'URL d'un flux RSS.
C'est bien plus compliqué à expliquer qu'à faire (!) et tout ceci se fait très simplement dans le lecteur multimédia VLC.
Méthode :
Il faut commencer par passer en mode d'affichage « Liste de lecture » : dans le menu « Vue » on choisit « Liste de Lecture »
Ou bien, plus rapide, comme toujours, le raccourci clavier Ctrl + L
Aller dans le menu « Média » ➜ « Ouvrir un flux réseau » et coller l'URL du flux RSS des podcasts souhaités : il faudra bien entendu l'avoir trouvée auparavant en allant sur le site qui propose le podcast et en espérant qu'il permette de récupérer simplement ce flux RSS (comme ce devrait être le cas pour TOUS les podcasts, ce qui est malheureusement de moins en moins vrai).
Cliquer sur le bouton « Lire » : à ce moment-là, toute la liste (plus ou moins longue) des différents podcasts répertoriés par le flux RSS va être affichée et la lecture du premier de la liste va commencer.
À ce stade, il est possible double-cliquer sur un autre élément de la liste pour lancer sa lecture si le premier de la liste n'est pas celui qu'on souhaitait écouter à ce moment-là.
Les autres podcasts seront ensuite lus automatiquement, dans l'ordre établi.
Exemple :
Prenons un exemple avec un podcast de France Inter pour la chronique « Le moment Meurice », visible ici : https://www.radiofrance.fr/franceinter/podcasts/le-moment-meurice
Si on clique sur « Flux RSS », votre navigateur va afficher une page de code : c'est le contenu du fichier .XML qui constitue le flux RSS. Pas de panique, on n'a pas besoin de regarder ce contenu, la seule chose qui nous intéresse, c'est l'URL de cette page.
Ici, en l'occurrence, c'est URL est : https://radiofrance-podcast.net/podcast09/rss_14257.xml
C'est cette adresse que l'on fournira à VLC (cf. plus haut).
Complément :
Le plus dur restera le fait d'arriver à trouver l'URL du flux RSS des podcasts, les éditeurs de sites qui en proposent ayant de plus en plus tendance au mieux à faire semblant d'ignorer que ça reste le meilleur moyen pour suivre l'actualité d'un site, au pire à les masquer volontairement pour obliger les internautes à aller sur leur site (ça augmente le nombre de visiteurs et permet de collecter plus de données…).
La façon de procéder pourra varier selon les sites, mais le principe reste le même : arriver à trouver l'icône ou le lien du flux RSS puis copier l'URL de ce flux RSS.
Outils du web⚓
Créer ses propres QR Codes avec Digicode⚓
Conseil :
Digicode, un des services proposés par La Digitale, est un très bon générateur de QR Codes personnalisables pour faciliter l'accès à des ressources, liens, images sur les périphériques mobiles. Les QR Codes permettent d'accéder rapidement à une information et d'associer un support physique avec un espace virtuel en rendant ce support interactif.
Méthode :
Accéder au générateur de Qr Codes Digicode : https://ladigitale.dev/digicode/
Coller l'URL ou saisir le texte à coder puis valider en cliquant sur le bouton « Générer le code QR »
Personnaliser le QR Code généré (choix de la couleur et/ou intégration d'un petit logo au centre du QRCode)
Cliquer sur Télécharger. L'image correspondante est immédiatement enregistrée dans votre dossier des téléchargements.
Complément :
Un autre très bon générateur en ligne est disponible ici : https://micetf.fr/qrcode/
Il offre un avantage très intéressant pour les enseignants : en plus de l'image classique du QRCode, il permet de générer une planche de vignettes de QRCodes (28 exemplaires sur une page A4). Cette possibilité sera très pertinente pour les enseignants qui disposent de tablettes dans leurs classes et qui ont l'habitude de travailler régulièrement avec des QRCodes à distribuer aux élèves.
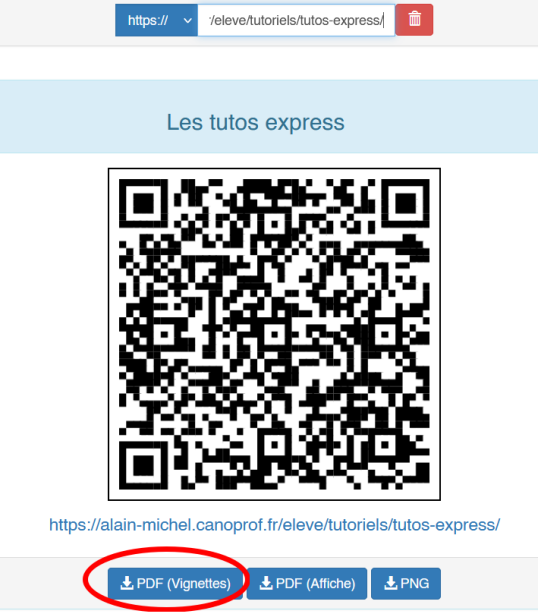
Agrandir une image sans pertes avec Waifu2X⚓
Conseil :
Il est possible d’agrandir une image (dans des proportions raisonnables et limitées, tout de même) sans perdre la qualité de l’image.
Bien qu’il fonctionne avec tout type d’image, l’outil employé ici est mieux adapté et donne de meilleurs résultats avec des images de type illustration ou dessin.
Méthode :
Accéder au site : http://waifu2x.udp.jp
Saisissez l’URL d'une image qui est déjà en ligne ou bien choisissez une image sur votre ordinateur
Cocher le style correspondant au type d’image à traiter : dessin ou photo
L’option permettant de « réduire le bruit numérique » n’est en général pas à modifier, on laisse le réglage par défaut sur « moyenne »
Choisir le facteur d’agrandissement qu’on désire appliquer à son image. Deux choix possibles : multiplier les dimensions par 1,6 ou par 2
Cliquer enfin sur le bouton « Convertir »
Complément :
Quand on clique sur le bouton « Convertir », un nouvel onglet s’ouvre et on peut juger du résultat obtenu sur l’image qui s’affiche.
Il ne reste plus qu’à l’enregistrer si le résultat vous convient
Attention :
dans Firefox, le clic-droit sur l’image puis « Enregistrer l'image sous... » ne fonctionne pas. Il est nécessaire de passer par le menu « Fichier » ➜ « Enregistrer sous… ». Le bouton « Télécharger » visible à côté du bouton « Convertir » ne fonctionne pas non plus.
dans Chromium (ou Chrome), le « clic-droit - enregistrer l’image sous... » fonctionne.
Flouter un visage en 15 s avec Facepixelizer⚓
Conseil :
Pour publier une photo sur laquelle une ou des personnes sont visibles, il est nécessaire d’avoir leur autorisation mais il n’est pas toujours possible de l’obtenir… Dans ce cas, on prendra la précaution de flouter le visage des personnes visibles pour suivre les règles de publication relatives au respect de la vie privée.
Méthode :
Accéder à l’adresse https://www.facepixelizer.com
Envoyer l’image à traiter, par glisser-déposer
Cliquer sur « Sélection manuelle » (donne de meilleurs résultats)
Choisir l’effet à appliquer : Flou (pour flouter le visage) ou Pixel (pour le pixeliser)
Ajuster la taille ou l’intensité de l’effet avec le curseur
Cliquer - glisser sur l’image pour sélectionner la zone à masquer
Si le résultat est satisfaisant, cliquer sur « Enregistrer » pour télécharger l'image modifiée. Sinon, répéter l’opération autant de fois que nécessaire ou bien déplacer le curseur pour augmenter ou diminuer l’intensité de l’effet appliqué.
Complément :
Astuce :
Pour appliquer l’effet sélectionné (flou ou pixels) vous avez probablement sélectionné la zone à traiter par cliquer-glisser du haut à gauche vers le bas à droite. Vous pouvez annuler l’effet sur une zone en faisant le geste inverse, c’est à dire en faisant la sélection de la zone depuis le bas à droite vers le haut à gauche.
Optimiser ses images avec Tiny PNG⚓
Conseil :
Lorsqu'on est amené à publier des images en ligne, sur un blog ou un ENT, il est important de les optimiser pour qu'elles soient les plus "légères" possible tout en conservant une qualité acceptable, pour améliorer le temps de chargement des pages et le volume de données à télécharger.
Tiny PNG est un site qui fait cette optimisation de façon complètement automatique
Méthode :
Accéder au site web : https://tinypng.com/
Glisser-déposer l'image à traiter dans la zone prévue à cet effet
Attendre la fin de l'envoi et de l'optimisation automatique qui suit
Cliquer sur « Download » pour télécharger l'image modifiée qui sera bien plus légère que l'image originale sans perte de qualité visible.
Complément :
Contrairement à ce que le nom du site peut laisser penser, ce service en ligne accepte les fichiers .PNG et les .JPG
Il est possible de traiter les images par lots et d'envoyer jusqu'à 20 images à la fois (pas plus de 5 Mo chacune).
Découper une vidéo avec 123Apps⚓
Conseil :
Nous avons vu comment découper simplement une vidéo pour en extraire une partie avec le lecteur multimédia VLC.
Il est également possible de faire la même chose en utilisant un des services en ligne proposés par 123Apps.
Méthode :
Accéder dans votre navigateur internet au service "Découpeur vidéo", à cette URL : http://online-video-cutter.com/fr/
Cliquer sur le bouton bleu "Ouvrir un fichier" et choisir dans son ordinateur le fichier vidéo à traiter. Patienter le temps d'envoyer la vidéo.
Déplacer les curseurs de début et de fin pour isoler la séquence à découper et à extraire.
Choisir la qualité de la vidéo et le format de fichier souhaité (MP4 fortement conseillé)
Cliquer sur le bouton "Découper"
Téléchargée la vidéo découpée, obtenue après traitement.
Complément :
D'autres outils pour l'audio ou la vidéo sont disponibles sur 123Apps : http://123apps.com/fr/
Masquer ses abonnements sur Youtube⚓
Conseil :
Par défaut, Youtube affiche publiquement les chaînes auxquelles vous êtes abonnés ainsi que les vidéos que vous avez aimées et/ou ajoutées à une playlist personnelle.
Dans le cadre d'une utilisation professionnelle de Youtube, il n'est pas nécessairement judicieux que tout le monde puisse savoir quelles sont les vidéos que vous visionnez ou les chaînes que vous suivez et qui ne sont pas forcément en rapport avec votre activité principale. Il est possible, pour préserver ses données personnelles, de masquer ces informations.
Méthode :
Accéder à Youtube et s'identifier, dans un navigateur internet, sur son ordinateur
Cliquer en haut à droite sur son avatar.
Cliquer ensuite sur l'icône roue dentée pour accéder aux paramètres de son compte Youtube.
Aller sur "Confidentialité" : il suffit maintenant de cocher les 3 cases visibles :
☑ Garder privées mes vidéos "J'aime"
☑ Garder privées mes playlists enregistrées
☑ Garder mes abonnements privés
N'oubliez pas d'enregistrer les modifications
Sauvegarder ses flux RSS suivis dans Feedly⚓
Conseil :
Suivre les flux RSS de différents sites est à la base de tout dispositif de veille informationnelle.
Feedly est un agrégateur de flux RSS qui s'utilise directement en ligne. Feedly permet de suivre et de collecter des dizaines de sources d'informations. Comme avec tout service en ligne, il est important de savoir sauvegarder les contenus, ici, en l'occurrence, les URL des flux RSS suivis dans Feedly.
Méthode : Partie 1
On supposera que le compte sur Feedly est déjà créé et que des flux RSS correspondant à votre veille sont déjà intégrés dans votre compte.
Accéder à Feedly et se connecter à son compte
Cliquer sur l'icône
 visible en colonne de gauche (à droite de « Personal feeds »)
visible en colonne de gauche (à droite de « Personal feeds »)
Au bas de la fenêtre principale, sur la dernière ligne, dans « More actions », cliquer sur « Export OPML »
Cliquer ensuite sur le bouton vert « Download your Feedly OPML »
Enregistrer sur son ordinateur le fichier .opml généré. Vous pouvez désormais quitter Feedly.
Attention :
Les adresses de vos flux RSS et celles des sites correspondants sont désormais sauvegardés mais ce fichier .opml n'est pas directement lisible ni facilement exploitable pour retrouver les URL de vos flux RSS. Il peut être en revanche être utilisé pour importer vos flux dans d'autres agrégateurs.
Pour pouvoir consulter facilement les URL de vos flux RSS, il est possible de transformer ce fichier .opml en fichier .html facilement lisible sur tout ordinateur. Cette transformation est décrite dans la seconde partie ci-dessous.
Méthode : Partie 2
Ouvrir le fichier .opml téléchargé avec un éditeur de texte (clic-droit → « ouvrir avec... » → choisir votre éditeur de texte) et copier tout le contenu
Dans votre navigateur internet, accéder à l'adresse : http://geekyweekly.com/wp-content/uploads/parseOPML.html
Coller le contenu copié dans le champ vide sur la page
Cliquer sur le bouton « Parse » : Tout le contenu collé (qui était au format .opml) est maintenant transformé en .html
Copier tout ce contenu transformé (Ctrl + A pour sélectionner tout puis clic-droit → Copier)
Coller le contenu dans un éditeur de texte puis enregistrer sous... au format .html dans votre ordinateur en nommant le fichier comme vous voulez.
Complément :
En ouvrant ce fichier tout naturellement dans un navigateur internet, vous consulterez facilement :
les adresses de vos flux RSS
les adresses des sites internet correspondants
et vous pourrez cliquer sur les liens pour vérifier si ces flux sont toujours fonctionnels.
Suivre une chaîne YouTube sans s'abonner, en créant le flux RSS⚓
Conseil :
Tout le monde sait qu'il est possible d'être informé des nouvelles vidéos publiées sur une chaîne YouTube en s'abonnant à cette chaîne.
Pour pouvoir s'abonner à une chaîne YouTube, il est nécessaire d'avoir un compte Google, ce que tout le monde ne souhaite pas forcément...
On peut cependant « suivre » une chaîne YouTube d'une autre manière, moins intrusive puisque sans création de compte Google, en créant un flux RSS de cette chaîne (que Google ne propose pas, bien évidemment...), flux RSS qu'on pourra ensuite intégrer dans notre agrégateur de flux habituel et voir ainsi les nouvelles publications dès qu'elles sont mises en ligne.
Cette façon de procéder a l'avantage d'être cohérente avec un système de veille basé sur des flux RSS.
Méthode :
Accéder à Youtube et se rendre sur la page d'accueil de la chaîne désirée, en cliquant sur le lien « Accueil » de la chaîne voulue.
Par exemple, ici : https://www.youtube.com/user/LeMonde
Repérer, dans l'URL de la chaîne :
soit le nom d'utilisateur de l'éditeur de cette chaîne, ici « LeMonde »
soit l'identifiant de la chaîne, ici : UCYpRDnhk5H8h16jpS84uqsA dans l'URL https://www.youtube.com/channel/UCYpRDnhk5H8h16jpS84uqsA
Insérer ce nom d'utilisateur ou cet identifiant, selon le cas pour la chaîne qui vous intéresse, dans l'une des URL suivantes, juste après le signe égale :
L'URL du flux RSS de cette chaîne est créé.
C'est tout !
Complément :
Vous avez obtenu l'URL du flux RSS de la chaîne vidéo de cet utilisateur et vous pouvez désormais l'utiliser dans votre agrégateur de flux préféré pour suivre les nouvelles publications de cette chaîne vidéo, sans y être abonné, sans avoir besoin d'un compte Google..
Télécharger les vidéos et les GIFs publiés sur Twitter⚓
Conseil :
Il peut être utile de pouvoir télécharger des vidéos ou des GIFs animés publiés sur un compte Twitter.
Un service en ligne très simple d'utilisation et sans inscription existe pour cela.
Méthode :
Cliquer sur le tweet contenant la vidéo ou le GIF, pour l'afficher séparément, hors de la timeline.
Copier l'URL du tweet.
Se rendre sur le site http://twittervideodownloader.com/
Coller l'URL du tweet dans le champ vide puis cliquer sur le bouton « Download ».
Faire un clic-droit sur le bouton « Download video » correspondant à la qualité voulue (3 qualités différentes sont disponibles) puis cliquer sur « Enregistrer la cible du lien sous… » dans le menu contextuel qui est apparu.
Complément :
À la dernière étape décrite ci-dessus, si on se contente de cliquer normalement (clic gauche) sur le bouton « Download video » au lieu de faire un clic-droit, alors la vidéo (ou le GIF) s'ouvrira dans un nouvel onglet dans votre navigateur. On pourra la visionner, évidemment, puis faire à ce moment-là un clic-droit sur la vidéo pour choisir alors « Enregistrer la vidéo sous… ».
Systèmes Windows / Linux⚓
Naviguer rapidement entre les différentes fenêtres actives⚓
Conseil :
D'une façon générale, les raccourcis clavier sont les actions les plus efficaces en terme de rapidité, de "productivité" et de temps gagné lorsqu'on travaille souvent sur un ordinateur.
En voici un qui fonctionne aussi bien sous Windows que sous Linux et qui permet de naviguer rapidement entre toutes les fenêtres ouvertes à un instant donné.
Méthode :
Le raccourci clavier à utiliser est Alt + Tab : touche "Alt" + touche "Tabulation" à gauche du clavier.
Maintenir la touche Alt enfoncée avec le pouce gauche,
En même temps, appuyer autant de fois que nécessaire sur la touche Tab avec l'index gauche pour naviguer entre les fenêtres des différentes applications ouvertes,
Sélectionner la fenêtre du programme voulu et relâcher les touches.
Retrouver la clé de sécurité Wifi⚓
Conseil :
On a parfois besoin de connaître une clé de sécurité WiFi d'un réseau sans fil auquel on est connecté mais comme elle est habituellement enregistrée sur notre appareil, il peut arriver qu'on ne sache plus la retrouver si elle n'est pas directement notée sur le routeur ou si on n'a pas la possibilité d'ouvrir les paramètres du routeur.
Il existe une méthode pour ordinateur sous Windows, avec des lignes de commande, pour retrouver cette clé.
Méthode :
Ouvrir une invite de commande : raccourci clavier Touche Windows + R et saisir cmd puis valider.
Dans la fenêtre qui s'ouvre (l'invite de commande), saisir la commande : netsh wlan show profiles puis valider
Si plusieurs noms de réseau (SSID) sont visibles, repérer celui auquel on est connecté (par exemple : Livebox-XXXX ou SFR-XXXX, etc.)
Saisir la commande : netsh wlan show profile name="SSID-de-la-Box" key=clear
Vous retrouverez la clé WiFi sur la dernière ligne, à côté de "Contenu de la clé".
Trouver le chemin complet vers un fichier⚓
Conseil :
Il est parfois nécessaire de connaître le chemin complet vers un fichier ou un répertoire précis de son ordinateur. Une fonctionnalité de l'explorateur Windows nous permet de le copier en tant que texte pour le réutiliser, dans un tutoriel par exemple...
L'exemple utilisé ici décrit la façon de trouver le chemin vers un fichier sur un ordinateur fonctionnant avec Windows.
Il est évidemment possible d'obtenir un résultat équivalent avec un ordinateur fonctionnant avec MasOS ou avec Linux.
Méthode :
Ouvrir l'explorateur Windows. La méthode la plus rapide est comme toujours le raccourci clavier : touche Windows + E
Naviguer dans l'explorateur jusqu'au fichier ou dossier désiré.
Faire un clic-droit sur la barre d'adresses de l'explorateur, en haut de l'écran, puis choisir "Copier l'adresse en tant que texte".
On peut alors coller l'adresse où on veut (avec Ctrl + V) pour la réutiliser.
Complément :
L'adresse copiée en tant que texte est appelée "Chemin vers le fichier...".
Ce chemin est de la forme (par exemple) :
C:\Windows\system32\drivers/etc pour un répertoire particulier
ou bien C:\Users\Alain\Pictures\captures-ecran\capture01.png pour un fichier précis
Complément :
Le chemin vers un fichier peut également être collé dans la barre d'adresses de votre navigateur internet qui jouera alors le rôle d'explorateur et vous permettra de naviguer dans vos répertoires et d'en afficher les contenus (images, audio, vidéos ou PDF pour l'essentiel).
Déployer entièrement l'arborescence d'un répertoire⚓
Conseil :
On a parfois besoin de chercher, de fouiller dans ses dossiers, pour retrouver un certain contenu ou pour avoir une vision d'ensemble de leur organisation. Sous Windows, il existe un raccourci clavier méconnu qui vous permettra de déployer entièrement la totalité des sous-répertoires d'un répertoire donné, quel que soit le nombre de niveaux d’arborescence existant.
Méthode :
Ouvrir l'explorateur Windows avec le raccourci clavier « Touche Windows »
 + E
+ E
Cliquer sur le répertoire voulu pour le sélectionner
Appuyer ensuite sur la touche étoile * du pavé numérique.
La totalité des sous-répertoires se déploie alors entièrement.
6 raccourcis clavier utiles pour le terminal Linux⚓
Conseil :
S'il y a bien une catégorie particulière de gestes à apprendre quand on utilise un ordinateur, ce sont les raccourcis clavier !
Ce sont les actions les plus efficaces en terme de rapidité, de « productivité » et de temps gagné lorsqu'on travaille souvent sur un ordinateur, quel que soit le logiciel ou l'environnement utilisé.
En voici quelques-uns qui seront très utiles quand on manipule des lignes de commande dans un terminal Linux, pour des distributions basées sur Debian.
Méthode :
Ctrl + R suivi du terme à rechercher : pour effectuer une recherche dans l'historique des commandes déjà saisies dans le terminal. La recherche commence dès le premier caractère du terme recherché, elle s'affine au fur et à mesure.
Si on fait Ctrl + R une autre fois, on continue la recherche pour afficher d'autres commandes contenant le terme recherché.
Quand on a trouvé la commande voulue, il suffit de valider par la touche Entrée du clavier.
Ctrl + A : pour placer le curseur au début de la ligne.
Ctrl + E : pour placer le curseur à la fin de la ligne.
Ctrl + W : pour effacer le mot précédent, à gauche du curseur sur la ligne de commande.
Ctrl + U : pour tout ce qui est à gauche du curseur sur la ligne de commande, jusqu'au début de la ligne.
Ctrl + L : pour « vider » la fenêtre du terminal.
En fait, cette commande « repousse » tout le contenu affiché sur le terminal vers le haut, de façon à ne laisser voir que la ligne active en cours en haut de la fenêtre. Il suffit de scroller vers le haut pour s'en rendre compte. Si on veut vraiment effacer ce qui était affiché, il faut saisir la commande clear et valider par la touche Entrée du clavier.
Rappel :
Ctrl + Maj. + C pour Copier et Ctrl + Maj. + V pour Coller.
On utilisera les flèches de direction ▲ et ▼ du clavier pour naviguer dans l'historique des commandes déjà saisies.
Complément :
Liste des autres raccourcis clavier utiles dans un terminal :
https://wiki.debian-fr.xyz/Trucs_et_astuces_pour_la_console#Raccourcis_clavier
Mettre à jour son système Linux en quelques secondes⚓
Conseil :
Quand on utilise un système Linux actuel, on n'est pas obligé d'utiliser le terminal pour y saisir des lignes de commandes ; cet aspect de Linux est souvent évoqué pour le dénigrer en expliquant que c'est compliqué ou réservé aux geeks. Rien n'est moins vrai et n'importe qui peut se servir d'un ordinateur fonctionnant sous une distribution « grand public », comme celles basées sur Debian, par exemple, qui possèdent un environnement graphique permettant de s'affranchir du terminal et de ses lignes de commande.
Cependant – et cet aspect de Linux est découvert petit à petit, en fonction de sa curiosité et de ses pratiques – il est intéressant de connaître quelques commandes simples qui pourront vous faire gagner beaucoup de temps.
On peut ainsi choisir d'effectuer manuellement les mises à jour de son système ET de tous les logiciels qui sont installés (quand on veut, plutôt que d'attendre que cela soit fait automatiquement).
Cette opération se fait en quelques secondes ou quelques dizaines de secondes, contrairement aux ordinateurs sous Windows où cela peut prendre de très longues dizaines de minutes, voire même plusieurs heures (avec des redémarrages quasi-obligatoires).
Méthode :
Ctrl + Alt + T pour ouvrir le terminal
Saisir la commande sudo apt update puis valider, pour vérifier la présence de mises à jour.
Votre mot de passe administrateur est demandé. On ne voir RIEN s'afficher à l'écran pendant que vous le saisissez : c'est normal. Pas de petites étoiles ou de petits ronds matérialisant le nombre de caractères de votre mot de passe ➜ plus discret.
Si des paquets logiciels plus récents sont disponibles, saisir la commande sudo apt upgrade puis valider, pour lancer la mise à jour. Sinon, refermez le terminal.
Laisser se dérouler le téléchargement et l’installation des mises à jour.
Refermer le terminal quand c'est terminé.
C'est tout ! Pas besoin de redémarrer l'ordinateur.
Complément :
Les deux actions décrites séparément peuvent être exécutées en une seule fois si on saisit la commande sudo apt update && sudo apt upgrade -y
➜ les deux commandes sont enchaînées avec les symboles && : la seconde sera exécutée si la première est terminée avec succès.
➜ l'option -y est là pour répondre affirmativement à la question posée pendant l'exécution de la 2e commande (sudo apt upgrade) : « Voulez-vous installer les mises à jour… »
Ces commandes lancent la recherche et l’installation des mises à jour pour tout le système et pour tous les logiciels installés. Là aussi, c'est un énorme avantage sur Windows, où on doit manuellement rechercher soi-même si des nouvelles versions existent pour ses logiciels, puis rechercher soi-même où aller télécharger ces nouvelles versions, puis les installer une par une, manuellement.
On pourra de temps en temps saisir la commande sudo apt autoremove pour supprimer automatiquement les paquets devenus obsolètes après installation des mises à jour, et qui ne servent plus à rien, pour libérer de l'espace disque.
Rappel : Historique des commandes
➜ Quand une commande a déjà été saisie une fois dans le terminal, on n'a plus besoin de la saisir à nouveau la prochaine fois qu'on en a besoin : elle reste accessible dans l'historique des commandes saisies. Il suffit de presser sur la touche flèche-haut du clavier pour remonter chronologiquement dans l’historique des commandes jusqu'à ce qu'on la retrouve.
➜ Si on veut revenir à une commande saisie il y a plus longtemps, our éviter de presser sur la flèche-haut un trop grand nombre de fois, on peut aussi faire une recherche dans l'historique des commandes au moyen du raccourci clavier Ctrl + R puis on saisit quelques lettre de la commande. Si celle qui est proposée n'est pas la bonne on continue à faire Ctrl + R jusqu'à ce qu'on la trouve, on valide alors par la touche Entrée.
Faire une capture d'écran depuis le terminal Linux⚓
Conseil :
Quand on utilise un système Linux actuel, on n’est pas obligé d'utiliser le terminal pour y saisir des lignes de commandes, cependant – et cet aspect de Linux est découvert petit à petit, en fonction de sa curiosité et de ses pratiques – il est intéressant de connaître quelques commandes simples qui pourront vous faire gagner beaucoup de temps.
On peut par exemple réaliser des captures d'écran (images) de manière extrêmement simple et rapide.
Méthode :
Ctrl + Alt + T pour ouvrir le terminal (c'est très souvent le raccourci par défaut).
Saisir la commande import nom-de-mon-image.jpg (ou .png, c'est comme vous voulez) puis valider.
Le curseur va alors se transformer en petite croix (comme un signe +) et vous allez pouvoir effectuer une sélection rectangulaire de la zone d'écran à capturer. Il n'y a pas à valider quoi que ce soit, la capture est effectuée instantanément.
C'est tout !
Complément :
L'image générée est enregistrée par défaut à la racine du répertoire utilisateur.
La commande import qu'on vient d'utiliser est une fonction du logiciel imagemagick qui est habituellement déjà présent sur la plupart des distributions Linux. Si ce n'est pas le cas, il faudra au préalable l'installer avec la commande sudo apt install imagemagick.
Rappel : Historique des commandes
➜ Quand une commande a déjà été saisie une fois dans le terminal, on n'a plus besoin de la saisir à nouveau la prochaine fois qu'on en a besoin : elle reste accessible dans l'historique des commandes saisies. Il suffit de presser sur la touche flèche-haut du clavier pour remonter chronologiquement dans l’historique des commandes jusqu'à ce qu'on la retrouve.
➜ Si on veut revenir à une commande saisie il y a plus longtemps, pour éviter de presser sur la flèche-haut un trop grand nombre de fois, on peut aussi faire une recherche dans l'historique des commandes au moyen du raccourci clavier Ctrl + R puis on saisit quelques lettre de la commande. Si celle qui est proposée n'est pas la bonne on continue à faire Ctrl + R jusqu'à ce qu'on la trouve, on valide alors par la touche Entrée.
Redimensionner des images depuis le terminal Linux⚓
Conseil :
Quand on utilise un système Linux actuel, on n’est pas obligé d'utiliser le terminal pour y saisir des lignes de commandes, cependant – et cet aspect de Linux est découvert petit à petit, en fonction de sa curiosité et de ses pratiques – il est intéressant de connaître quelques commandes simples qui pourront vous faire gagner beaucoup de temps.
On peut par exemple redimensionner et/ou convertir des images, une par une ou par lots, de manière extrêmement simple et rapide.
Méthode :
Ctrl + Alt + T pour ouvrir le terminal (c'est très souvent le raccourci par défaut).
Se placer dans le répertoire contenant les images à traiter, avec la commande cd.
par exemple : cd /home/alain/Images/test pour se placer dans le sous-répertoire test du répertoire Images de l'utilisateur alain.
(on peut aussi faire un clic-droit sur le dossier en question dans l’explorateur de fichiers, puis choisir l'option « ouvrir dans un terminal »)
Redimensionner une seule image à la fois, avec la commande convert nom-image-originale.jpg -resize 50% nom-image-reduite.jpg (pour réduire l'image originale à 50 % de sa taille) puis valider.
➜ Comme le nom des deux images est différent, l'image originale n'est pas écrasée.
Redimensionner toutes les images contenues dans le répertoire, avec la commande mogrify -resize 75% *.jpg (pour réduire à 75 % de leur taille originale, par exemple, toutes les images .jpg) puis valider.
➜ ATTENTION : dans ce cas, les images originales seront écrasées. Faire des copies de sauvegarde auparavant, si nécessaire.
C'est tout !
Complément :
Si on préfère, la taille peut être définie par des dimensions et non pas des pourcentages, en précisant soit la largeur seule, soit la hauteur seule, soit les deux dimensions :
– une image à la fois : convert image.jpg -resize 800x image-reduite.jpg (pour une largeur de 800 px, la hauteur sera calculée automatiquement pour conserver les proportions).
– toutes les images du répertoire : mogrify -resize x600 *.png (toutes les images .png sont redimensionnées avec une hauteur de 600 pixels).
ATTENTION : dans ce 2e cas (traitement par lot), les images originales seront écrasées. Faire des copies de sauvegarde auparavant, si nécessaire.
Les commandes convert et mogrify peuvent également servir pour convertir le format de fichier :
– une image à la fois : convert nom-image.jpg nom-image.png (l’image au format .jpg est transformée en image .png).
– toutes les images du répertoire : mogrify -format png *.jpg (toutes les images .jpg sont converties en images .png)
Si besoin, on peut modifier à la fois la taille d’une image ET son format de fichier :
– une image à la fois : convert image.jpg -resize 25% image.png (l’image .jpg est convertie en .png ET réduite à 25 % de sa taille originale).
– toutes les images du répertoire : mogrify -resize 25% -format jpg *.png (toutes images png sont converties en jpg et réduites à 25% de leur taille originale).
Rappel : Historique des commandes
➜ La commande convert et mogrify qu'on vient d'utiliser sont des fonctions du logiciel imagemagick qui est habituellement déjà présent sur la plupart des distributions Linux. Si ce n'est pas le cas, il faudra au préalable l'installer avec la commande :
sudo apt install imagemagick.
➜ Quand une commande a déjà été saisie une fois dans le terminal, on n'a plus besoin de la saisir à nouveau la prochaine fois qu'on en a besoin : elle reste accessible dans l'historique des commandes saisies. Il suffit de presser sur la touche flèche-haut du clavier pour remonter chronologiquement dans l’historique des commandes jusqu'à ce qu'on la retrouve.
➜ Si on veut revenir à une commande saisie il y a plus longtemps, pour éviter de presser sur la flèche-haut un trop grand nombre de fois, on peut aussi faire une recherche dans l'historique des commandes au moyen du raccourci clavier Ctrl + R puis on saisit quelques lettre de la commande. Si celle qui est proposée n'est pas la bonne on continue à faire Ctrl + R jusqu'à ce qu'on la trouve, on valide alors par la touche Entrée.
6 raccourcis clavier utiles pour Linux Ubuntu⚓
Conseil :
S'il y a bien une catégorie particulière de gestes à apprendre quand on utilise un ordinateur, ce sont les raccourcis clavier !
Ce sont les actions les plus efficaces en terme de rapidité, de « productivité » et de temps gagné lorsqu'on travaille souvent sur un ordinateur, quel que soit le logiciel ou l'environnement utilisé.
En voici quelques-uns qui seront très utiles quand on utilise le système d'exploitation libre Linux Ubuntu, et pour de nombreuses autres distributions basées sur Debian.
Méthode :
Ctrl + Alt + T : pour ouvrir le terminal.
Maj. + ImprEcran : pour faire une capture d'écran partielle, en sélectionnant à la souris la zone à capturer. L'image obtenue est automatiquement enregistrée dans le dossier Images de l'utilisateur.
 + H : pour réduire la fenêtre active.
+ H : pour réduire la fenêtre active.
 + D : pour réduire toutes les fenêtres actives d'un seul coup et afficher le bureau (fonctionne aussi sous Windows).
+ D : pour réduire toutes les fenêtres actives d'un seul coup et afficher le bureau (fonctionne aussi sous Windows).
 + ↑ (ou ↓) : pour maximiser la fenêtre active, avec ↑(ou bien pour la réduire à sa taille initiale, avec ↓).
+ ↑ (ou ↓) : pour maximiser la fenêtre active, avec ↑(ou bien pour la réduire à sa taille initiale, avec ↓).
 + ← (ou →) : pour positionner la fenêtre active sur le bord gauche de l'écran, avec ← (ou sur le bord droit, avec →) : on peut ainsi partager l'écran en deux parties égales avec une fenêtre calée sur la moitié gauche et une autre fenêtre calée sur la moitié droite.
+ ← (ou →) : pour positionner la fenêtre active sur le bord gauche de l'écran, avec ← (ou sur le bord droit, avec →) : on peut ainsi partager l'écran en deux parties égales avec une fenêtre calée sur la moitié gauche et une autre fenêtre calée sur la moitié droite.
Convertir des fichiers médias (audio ou vidéo) depuis le terminal Linux⚓
Conseil :
Quand on utilise un système Linux actuel, on n’est pas obligé d'utiliser le terminal pour y saisir des lignes de commandes, cependant – et cet aspect de Linux est découvert petit à petit, en fonction de sa curiosité et de ses pratiques – il est intéressant de connaître quelques commandes simples qui pourront vous faire gagner beaucoup de temps.
On peut par exemple convertir des fichiers média (audio ou vidéo) de manière extrêmement simple et rapide.
Méthode :
Ctrl + Alt + T pour ouvrir le terminal (c'est très souvent le raccourci par défaut).
Se placer dans le répertoire contenant les fichiers audio ou vidéo à traiter, avec la commande cd.
par exemple : cd /home/alain/Vidéos/test pour se placer dans le sous-répertoire test du répertoire Vidéos de l'utilisateur alain.
Convertir une une vidéo ou un fichier audio de n'importe quel format vers n'importe quel autre, avec la commande :
ffmpeg -i video-originale.avi video-convertie.mp4 pour transformer une vidéo depuis le format .avi vers le format .mp4 par exemple,
ou bien
ffmpeg -i audio-original.wav audio-converti.mp3 pour transformer un fichier audio de .wav en .mp3, par exemple.
➜ Comme le nom des fichiers générés est différent du nom de départ, le fichier original ne sera pas écrasé.
C'est tout !
Complément :
On peut aussi extraire la piste audio d'une vidéo avec la commande simple :
ffmpeg -i video-originale.mp4 -vn piste-audio.mp3
Rappel : Historique des commandes
➜ La commande qu'on vient d'utiliser font toutes appel à des fonctions du logiciel ffmpeg qui est habituellement déjà présent sur la plupart des distributions Linux. Si ce n'est pas le cas, il faudra au préalable l'installer avec la commande sudo apt install ffmpeg.
➜ Quand une commande a déjà été saisie une fois dans le terminal, on n'a plus besoin de la saisir à nouveau la prochaine fois qu'on en a besoin : elle reste accessible dans l'historique des commandes saisies. Il suffit de presser sur la touche flèche-haut du clavier pour remonter chronologiquement dans l’historique des commandes jusqu'à ce qu'on la retrouve.
➜ Si on veut revenir à une commande saisie il y a plus longtemps, pour éviter de presser sur la flèche-haut un trop grand nombre de fois, on peut aussi faire une recherche dans l'historique des commandes au moyen du raccourci clavier Ctrl + R puis on saisit quelques lettre de la commande. Si celle qui est proposée n'est pas la bonne on continue à faire Ctrl + R jusqu'à ce qu'on la trouve, on valide alors par la touche Entrée.
Attention : Ces commandes sont utilisables aussi sous Windows
FFmpeg, le logiciel utilisé pour ces conversions de vidéos ou d'audios peut parfaitement être installé sous Windows 10 :
https://fr.wikihow.com/installer-FFmpeg-sur-Windows
et les commandes décrites peuvent donc être AUSSI utilisées sous Windows, dans le Windows PowerShell.
C'est parfait.
Par exemple :
Typographie⚓
Abréviation des ordinaux⚓
Abréviation de « Monsieur »⚓
Abréviation de « Numéro »⚓
Bien utiliser les tirets⚓
Complément :
Pour en savoir plus :
Méthode :
Les majuscules doivent être accentuées⚓
Les guillemets⚓
L'apostrophe⚓
Les points de suspension⚓
La justification des paragraphes⚓
Le symbole de « minute »⚓
Les signes mathématiques de base⚓
Complément :
Liste de tous les caractères Unicode dans la catégorie « Symboles mathématiques » :
Ou bien « HTML Math Symbols, Math Entities and ASCII Math Character Code Reference » :